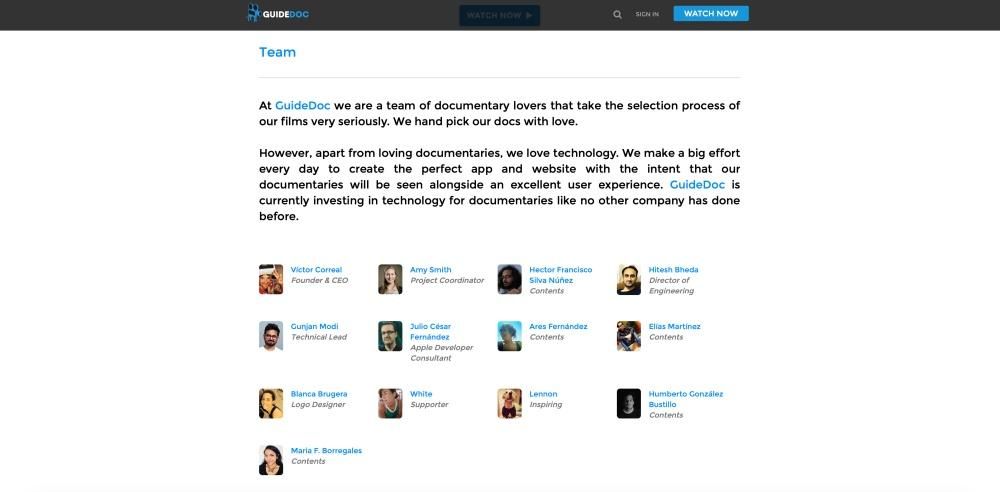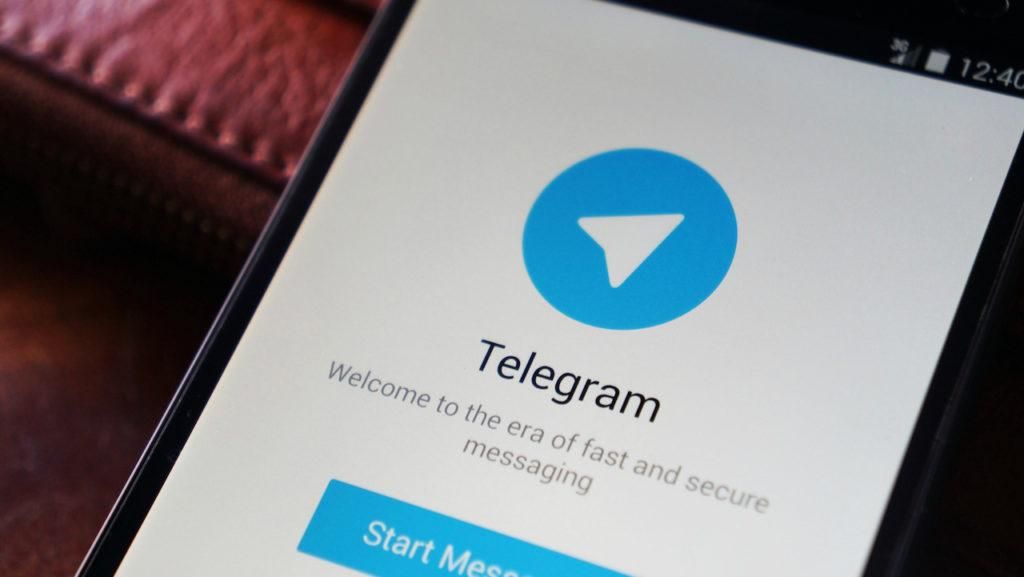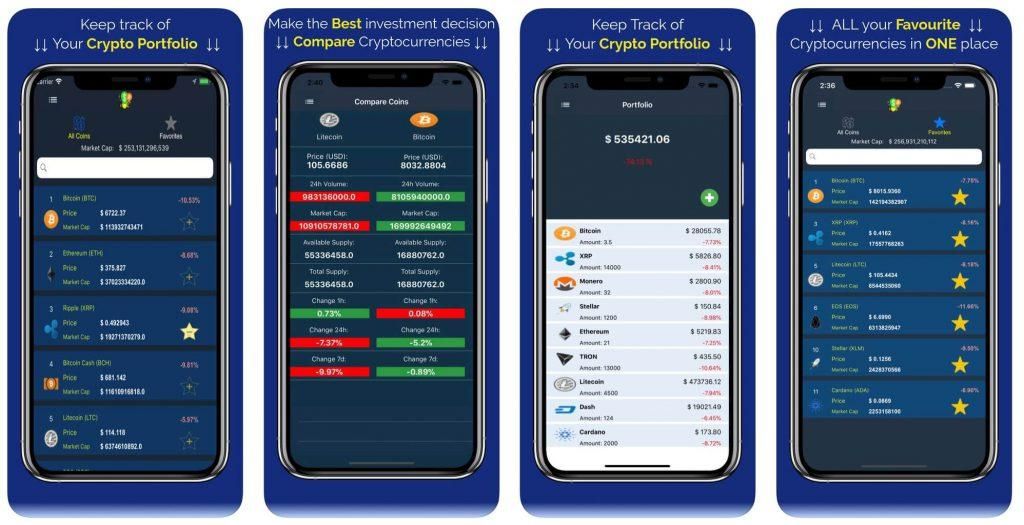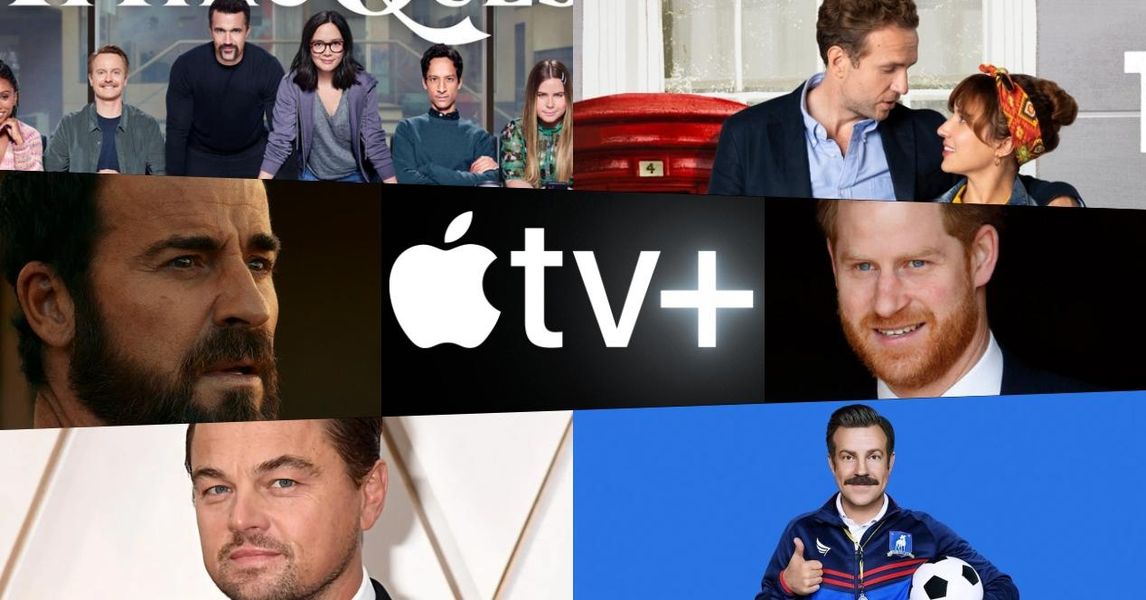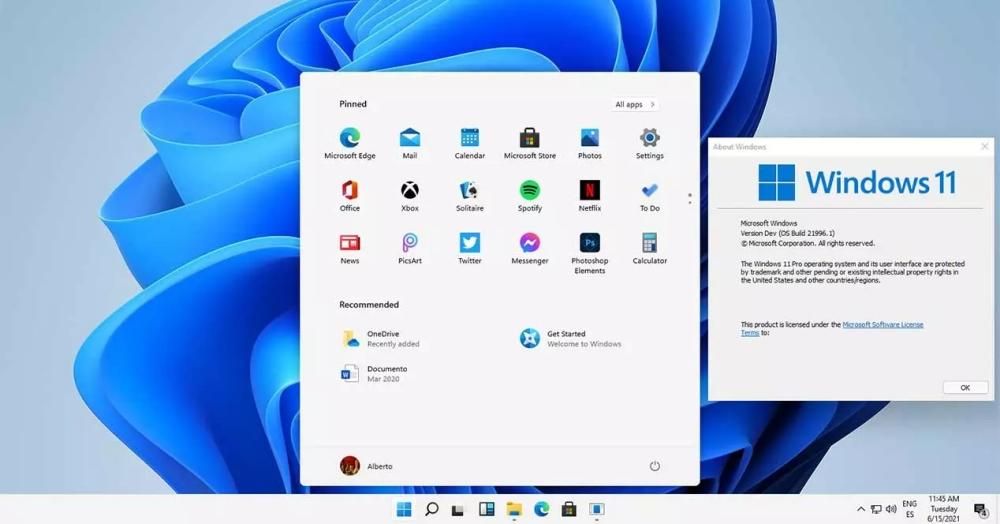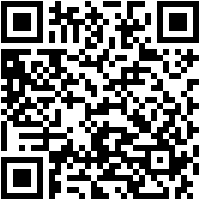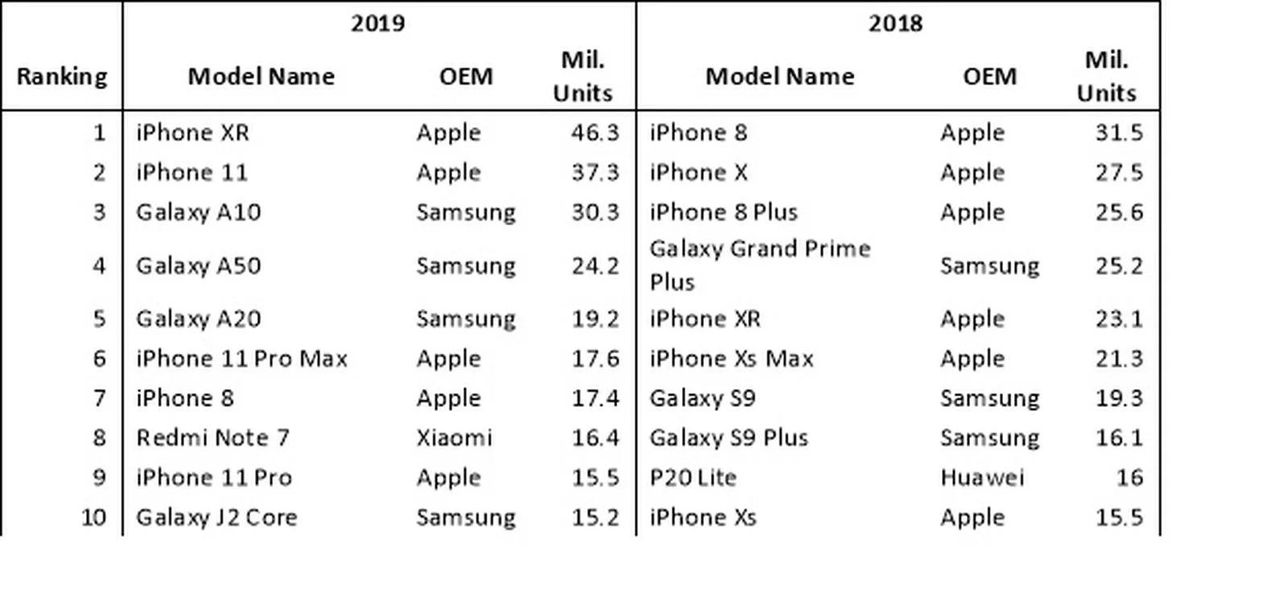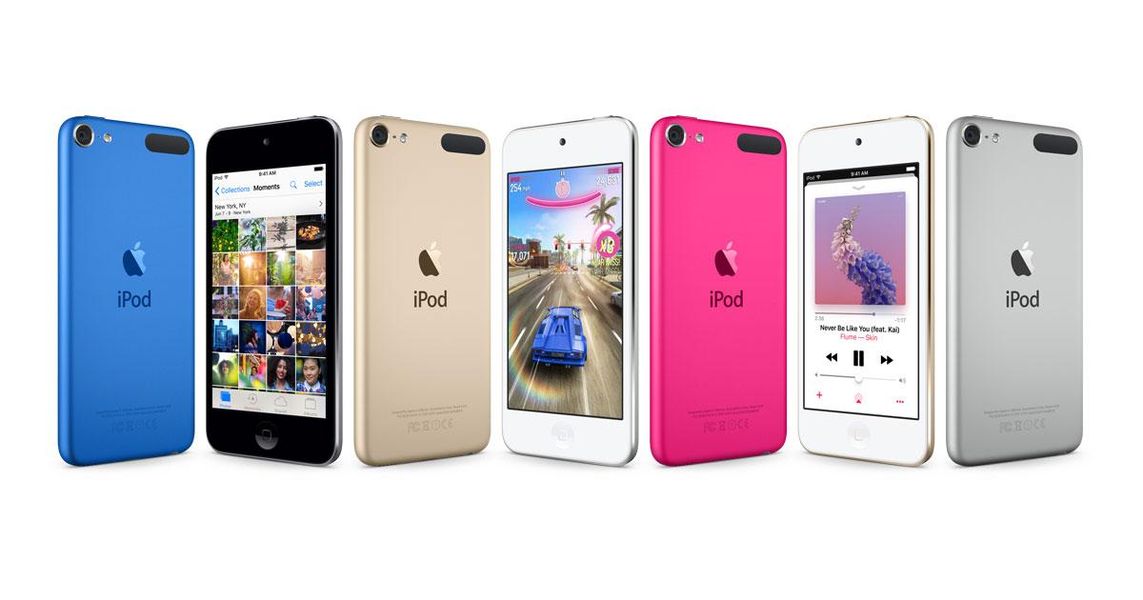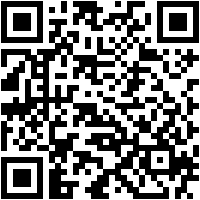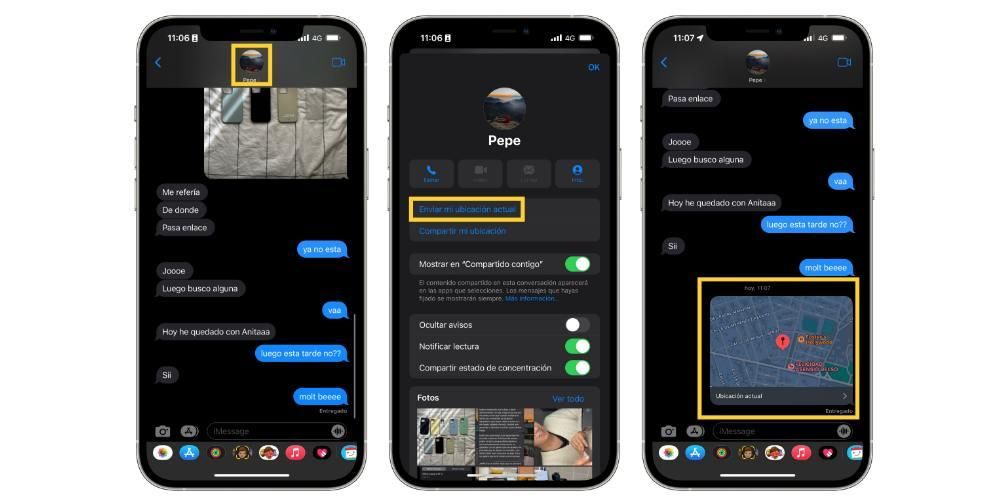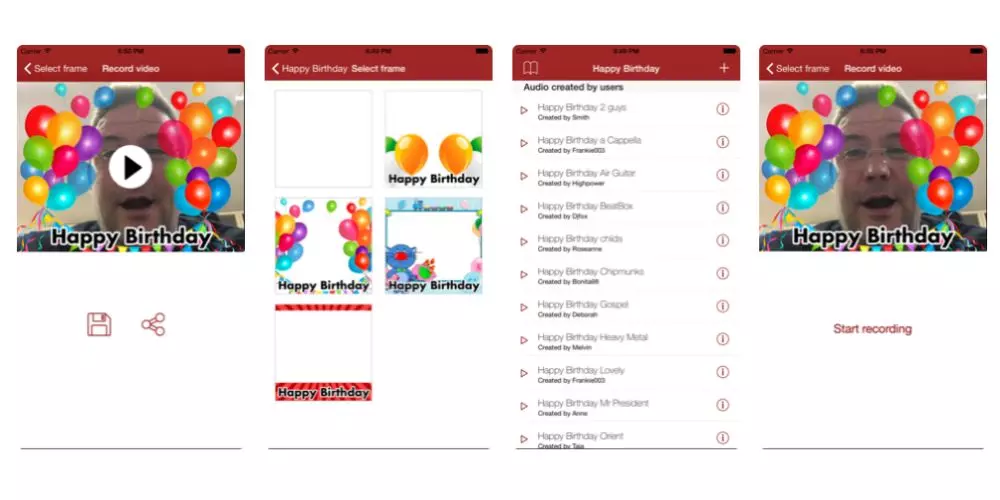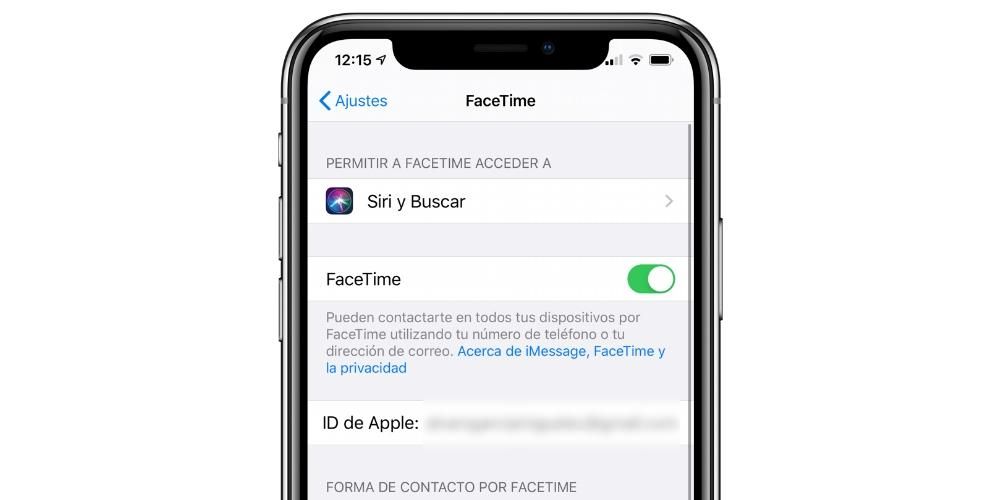నెమ్మదిగా Mac కలిగి ఉండటం ఒక అగ్నిపరీక్ష కావచ్చు. స్లో ఇంటర్ఫేస్ను నావిగేట్ చేయడం ఎల్లప్పుడూ ఒత్తిడితో కూడుకున్నది, ప్రత్యేకించి ఇది పని చేసే కంప్యూటర్ లేదా రోజుకు చాలా గంటలు ఉపయోగించినట్లయితే. అదృష్టవశాత్తూ, దీనికి పరిష్కారం ఉంది మరియు ఐమాక్, మ్యాక్బుక్ లేదా మరేదైనా మోడల్తో సంబంధం లేకుండా మీ కంప్యూటర్ను మళ్లీ ఎలా వేగవంతం చేయవచ్చో ఈ కథనంలో మేము మీకు తెలియజేస్తాము.
ముందుగా, macOS సాఫ్ట్వేర్ను నవీకరించండి

Mac ఆపరేటింగ్ సిస్టమ్ ఇప్పటికే చాలా పరిణతి చెందినది మరియు పనితీరును వీలైనంత వరకు ఆప్టిమైజ్ చేయడానికి రూపొందించబడింది. అయినప్పటికీ, కొన్ని రకాల అంతర్గత లోపం కారణంగా, నెమ్మదిగా సిస్టమ్ను రూపొందిస్తున్న కొన్ని సంస్కరణలు ఉండవచ్చు. మీరు మీ ప్రస్తుత సంస్కరణకు అప్డేట్ చేసినప్పటి నుండి కూడా ఈ లోపం సంభవించినట్లయితే, ఇది సమస్య అని దాదాపుగా ఖచ్చితంగా చెప్పవచ్చు. ఏదైనా సందర్భంలో, మీరు వెళ్లాలని మేము సిఫార్సు చేస్తున్నాము సిస్టమ్ ప్రాధాన్యతలు > సాఫ్ట్వేర్ నవీకరణ మరియు మీ కంప్యూటర్లో డౌన్లోడ్ చేసి, ఇన్స్టాల్ చేయడానికి కొత్త వెర్షన్ ఉందో లేదో తనిఖీ చేయండి.
సిస్టమ్ వ్యర్థాలను శుభ్రం చేయండి
కంప్యూటర్ను సుదీర్ఘంగా ఉపయోగించడంలో చాలా సాధారణమైన విషయం ఏమిటంటే తాత్కాలిక దస్త్రములు లేదా జంక్ ఫైల్స్. ఇవి ఇంటర్నెట్ బ్రౌజర్లు, ఇమెయిల్ అప్లికేషన్లు లేదా ఆడియో, వీడియో లేదా టెక్స్ట్ ఎడిటింగ్ ప్రోగ్రామ్ల వంటి అప్లికేషన్ల నుండి వచ్చే అదృశ్య ఫైల్ల శ్రేణి. వారు చాలా ప్రదేశాల నుండి రావచ్చు మరియు వాటిని మాన్యువల్గా కనుగొనడం అంత తేలికైన పని కాదు మరియు వారు ఇక్కడకు వస్తారు. మూడవ పార్టీ కార్యక్రమాలు ఈ రకమైన విశ్లేషణకు అంకితం చేయబడింది.
బాగా తెలిసిన వాటిలో ఒకటి క్లెన్ మై మాక్, అయితే ఈ రకమైన ఫైల్ల కోసం ఇలాంటి శుభ్రపరిచే విధులను నిర్వహించే ఇతరులు కూడా ఉన్నారు. వాటిని తొలగించిన తర్వాత అవి సిస్టమ్ను నెమ్మదించవు. ఇది పనితీరు సమస్యను పరిష్కరించకపోతే, క్రింది విభాగాలను చదవడం కొనసాగించండి.
స్థలాన్ని గరిష్టంగా ఆప్టిమైజ్ చేయండి
Macలో నిల్వ స్థలం తక్కువగా ఉండటం సాధారణ పనితీరు కంటే నెమ్మదిగా పనిచేయడానికి ప్రధాన కారణం కావచ్చు. మీ బృందం ఒక కలిగి ఉంటే ఇది ప్రత్యేకంగా గమనించదగినది HDD (మెకానికల్ హార్డ్ డ్రైవ్). ఎగువ టూల్బార్లోని Apple లోగోను క్లిక్ చేయడం ద్వారా మీరు ఖాళీ స్థలాన్ని తనిఖీ చేయవచ్చు, ఈ Mac గురించి గురించి వెళ్లి, ఆపై నిల్వ ట్యాబ్కు వెళ్లండి.

మీకు తక్కువ ఖాళీ స్థలం ఉందని మీరు కనుగొన్న తర్వాత, మీ కోసం అనేక అవకాశాలు తెరవబడతాయి. మొదటిది మరియు అత్యంత దుర్భరమైనది ఫైల్లను మాన్యువల్గా తొలగించండి వారి సంబంధిత ఫోల్డర్లకు వెళ్లి, సమాచారాన్ని పొందండిపై క్లిక్ చేయడం ద్వారా సెకండరీ క్లిక్తో వారి బరువును తనిఖీ చేయండి మరియు మీరు ఖర్చు చేయదగినదిగా భావిస్తే దాన్ని తొలగిస్తుంది. మీరు వాటిని తొలగించిన తర్వాత మీరు కూడా చేయాలి చెత్తబుట్టను ఖాళి చేయుము , ఫైల్లు ఈ స్థలంలో ఉన్నప్పుడు కూడా స్థలాన్ని ఆక్రమించడం కొనసాగుతుంది కాబట్టి. మీరు ఈ ఫైల్లను తీసివేయకూడదనుకుంటే, మీరు మీ కంప్యూటర్లో ఖాళీని తీసుకోకుండా వాటికి యాక్సెస్ని కొనసాగించడానికి మిమ్మల్ని అనుమతించే క్లౌడ్ స్టోరేజ్ సేవను ఉపయోగించవచ్చు.
ఈ ఫైల్ క్లీనప్ కోసం అత్యంత ప్రభావవంతమైన స్థానిక macOS మార్గం వాస్తవానికి మీరు నిల్వను తనిఖీ చేసే స్థలంలోనే ఉంటుంది. మీరు నిర్వహించుపై క్లిక్ చేస్తే, ఒక విండో తెరవబడుతుంది, దీనిలో మీరు ఎడమవైపున అనేక ట్యాబ్లను కనుగొంటారు.

- Macని షట్ డౌన్ చేయండి.
- మీరు స్క్రీన్పై Apple లోగో కనిపించే వరకు పవర్ బటన్ను నొక్కండి మరియు కమాండ్ + R కీలను తక్షణమే నొక్కి ఉంచండి.
- ఇప్పుడు మీరు డిస్క్ యుటిలిటీపై క్లిక్ చేయవలసిన విండో కనిపిస్తుంది.
- మీరు ఇప్పుడు మీ Macకి కనెక్ట్ చేయబడిన అన్ని డిస్క్లను మరియు వాటికి సంబంధించిన విభజనలను కలిగి ఉంటే వాటిని చూస్తారు. మీరు macOS సిస్టమ్ను మళ్లీ ఇన్స్టాల్ చేయాలనుకుంటున్న డిస్క్ లేదా విభజనను తొలగించుపై క్లిక్ చేయండి.
- విండోను మూసివేయండి మరియు మీరు మునుపటి దానికి తిరిగి వస్తారు.
- MacOSని మళ్లీ ఇన్స్టాల్ చేయి నొక్కండి.
- తాజా సాఫ్ట్వేర్ను ఇన్స్టాల్ చేయడానికి స్క్రీన్పై ఉన్న దశలను అనుసరించండి. మునుపటిది ఇన్స్టాల్ చేయబడి ఉంటే, చింతించకండి, ఎందుకంటే మీరు దాన్ని ఇన్స్టాల్ చేసిన తర్వాత అప్డేట్ చేయవచ్చు.
నేపథ్య యాప్లను తనిఖీ చేయండి
మీరు డాక్లో ఓపెన్ అప్లికేషన్ల శ్రేణిని మాత్రమే చూస్తున్నప్పటికీ, నిజం ఏమిటంటే, ఆ ప్రక్రియలు మాత్రమే నడుస్తున్నాయని దీని అర్థం కాదు. మీ Macని గణనీయంగా నెమ్మదించే అనేక నేపథ్య ప్రక్రియలు సాధారణంగా ఉన్నాయి.

కు వీక్షణ ప్రక్రియలు నేపథ్యంలో తెరవబడతాయి మీరు కేవలం వెళ్ళాలి కార్యాచరణ ట్రాకర్ , ఇది మీరు లాంచ్ప్యాడ్లో కనుగొనవచ్చు, ఎందుకంటే ఇది సాధారణంగా ఇతర ఫోల్డర్లో సేవ్ చేయబడుతుంది. ఒకసారి ఇక్కడ, ట్యాబ్లో CPU , మీరు ఆ ఓపెన్ ప్రాసెస్లన్నింటినీ గమనించగలరు మరియు మరింత సమాచారాన్ని పొందడానికి i పై క్లిక్ చేయడం ద్వారా వాటిని మూసివేయండి. అయితే, ఇవి ఈసారి మాత్రమే మూసివేయబడతాయి, కాబట్టి మీరు Macని ఆన్ చేసిన ప్రతిసారీ అవి ప్రారంభించబడకుండా మీరు వేరే పని చేయాల్సి ఉంటుంది. దీన్ని చేయడానికి, i లో ఫైల్ యొక్క పాత్ను కనుగొనడం అవసరం. దాన్ని తొలగించడానికి మళ్లీ యాక్సెస్ చేయండి.
వంటి మీరు కంప్యూటర్ను ఆన్ చేసిన వెంటనే ఓపెన్ అయ్యే అప్లికేషన్లు మీరు తప్పనిసరిగా సిస్టమ్ ప్రాధాన్యతలు > వినియోగదారులు మరియు సమూహాలకు వెళ్లి, స్టార్టప్ ఐటెమ్ల ట్యాబ్కు వెళ్లాలి. మీరు మీ Mac ఖాతాకు లాగిన్ అయిన వెంటనే సక్రియం చేయబడిన ప్రోగ్రామ్లను నియంత్రించగలిగే ఈ భాగంలో ఇది ఉంటుంది.
ప్రస్తుతం తెరిచి ఉన్న యాప్ల కోసం, మీరు Apple మెనుకి వెళ్లి, ఫోర్స్ క్విట్ నొక్కడం ద్వారా మరియు మీరు మూసివేయాలనుకుంటున్న యాప్ను ఎంచుకోవడం ద్వారా వాటిని మరింత సులభంగా మూసివేయవచ్చు. ఇది ఫైండర్కి కూడా చెల్లుబాటు అవుతుంది, ఇది ఎల్లప్పుడూ అమలులో ఉంటుంది మరియు దానిని మూసివేయలేనప్పటికీ, దాన్ని పునఃప్రారంభించడం సాధ్యమవుతుంది, తద్వారా ఇది తెరిచిన అన్ని విండోలను మూసివేస్తుంది.
SSD కోసం HDDని మార్చుకోండి

మీరు మీ Macలో మెకానికల్ హార్డ్ డ్రైవ్ని కలిగి ఉంటే మరియు దానిని సాలిడ్-స్టేట్ డ్రైవ్ కోసం మార్చుకోవడం సాధ్యమైతే, ఈ ప్రక్రియను నిర్వహించగల సేవా కేంద్రానికి వెళ్లాలని మేము సిఫార్సు చేస్తున్నాము. Mac ఇప్పటికీ గ్యారెంటీని కలిగి ఉన్నట్లయితే, ఈ సేవకు కూడా అధికారం ఉందని సిఫార్సు చేయబడింది, ఆ విధంగా మీరు చెప్పిన హామీని కోల్పోరు. హెచ్డిడి నుండి ఎస్ఎస్డికి వెళ్లడం అనేది అన్ని ఇంద్రియాలలో మార్పును ఊహించింది, ఎందుకంటే Mac ప్రారంభం నుండి మీరు రోజువారీగా ఉపయోగించే వరకు, పనితీరులో చాలా ముఖ్యమైన మార్పు గమనించబడుతుంది. ఈ డిస్క్లు సాధారణంగా క్లాసిక్ వాటి కంటే చాలా మన్నికైనవి కావడమే కాకుండా, ఫైల్లను చదవడం మరియు వ్రాయడం యొక్క వేగం కూడా చాలా వేగంగా ఉంటుంది.
RAMని విస్తరించండి
ఏదైనా కంప్యూటర్లో కొన్ని GB RAM మెమరీని కలిగి ఉండటం సిస్టమ్లో కొంత మందగమనానికి మరొక కారణం కావచ్చు. మీరు భారీ ప్రక్రియలను కూడా అమలు చేస్తే, మీరు వెంటనే కొంత మందగింపును గమనించవచ్చు. మీకు మ్యాక్బుక్ ఉంటే, మీరు ఈ సామర్థ్యాన్ని విస్తరించగల సాంకేతిక సేవకు వెళ్లడం మరింత క్లిష్టంగా ఉండవచ్చు. iMacs విషయానికొస్తే, ఇది సరళమైనది మరియు కొన్ని అధీకృత సంస్థలలో కూడా అవి ప్లేట్కు వెల్డింగ్ చేయబడిన 21.5-అంగుళాల iMacs యొక్క RAMని మార్చగల సామర్థ్యాన్ని కలిగి ఉంటాయి.
Mac ని పరిష్కారంగా ఫార్మాట్ చేయాలా?
కొన్నిసార్లు దాని సరైన పనితీరుకు హామీ ఇవ్వడానికి కంప్యూటర్ను పునరుద్ధరించడం తప్ప వేరే ఎంపిక లేదు మరియు ఈ సందర్భంలో ఇది మినహాయింపు కాదు. మీరు కోల్పోకూడదనుకునే నిర్దిష్ట ముఖ్యమైన ఫైల్లు మరియు డేటాను మీరు కలిగి ఉండవచ్చని మేము అర్థం చేసుకున్నాము, కాబట్టి వీటిని బాహ్య నిల్వ పరికరం, క్లౌడ్ సర్వర్ లేదా ఇలాంటి వాటిపై నిల్వ చేయడం మంచిది, తద్వారా మీరు ఫార్మాట్ చేసిన తర్వాత వాటిని మళ్లీ యాక్సెస్ చేయవచ్చు. కంప్యూటర్ .

Macని పునరుద్ధరించడానికి అనుసరించాల్సిన దశలు క్రింది విధంగా ఉన్నాయి:
చివరి పరిష్కారం: Appleని సంప్రదించండి
మీరు ఈ సమస్యను పరిష్కరించలేకపోతే, Apple సాంకేతిక మద్దతుతో అపాయింట్మెంట్ తీసుకోవడం లేదా, విఫలమైతే, అధీకృతమైన దానితో అపాయింట్మెంట్ తీసుకోవడం ఉత్తమం. ఈ విధంగా వారు సమస్య యొక్క ఖచ్చితమైన మూలాన్ని గుర్తించడానికి మరియు నిబద్ధత లేకుండా మీకు పరిష్కారాన్ని అందించే ప్రత్యేక సాధనాలతో మరింత సమగ్రమైన విశ్లేషణను నిర్వహించగలుగుతారు. మీరు Apple ద్వారా సంప్రదించవచ్చు వారి వెబ్సైట్ .