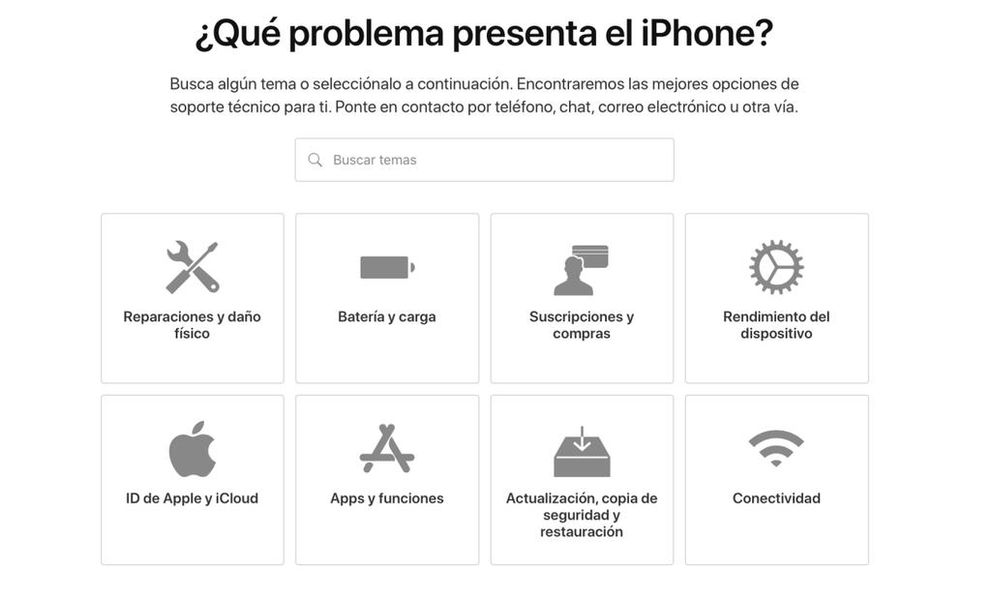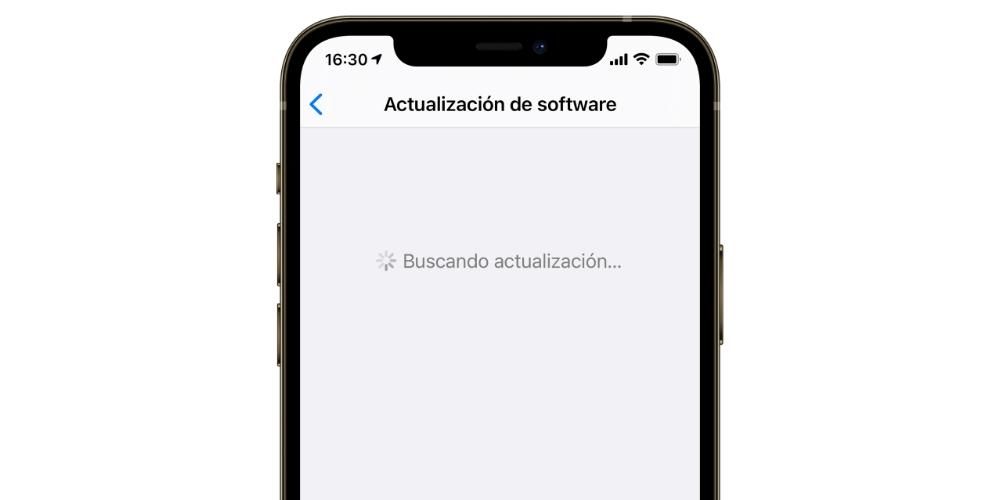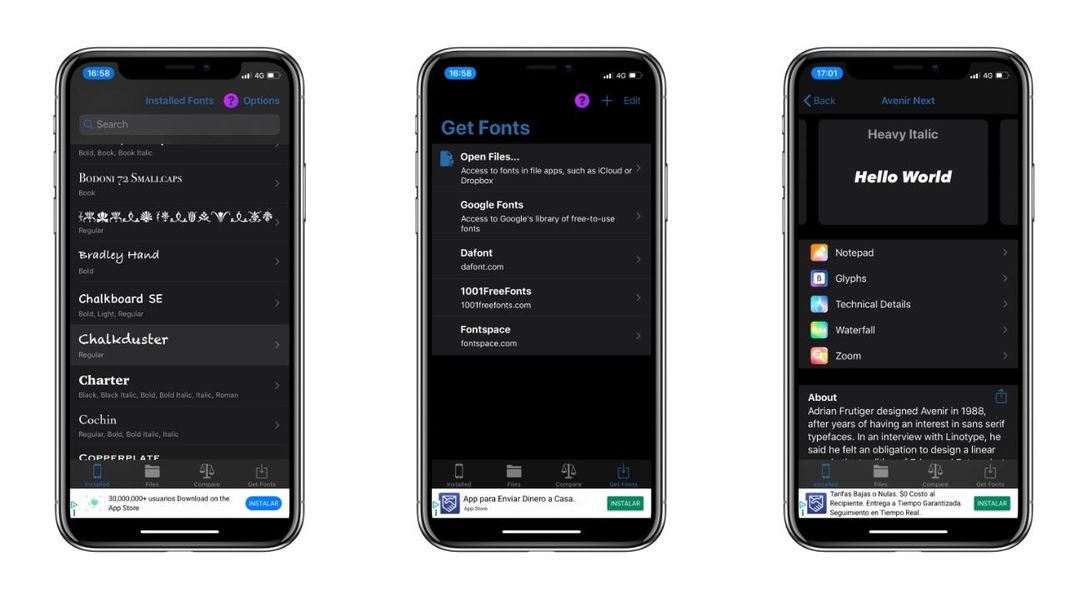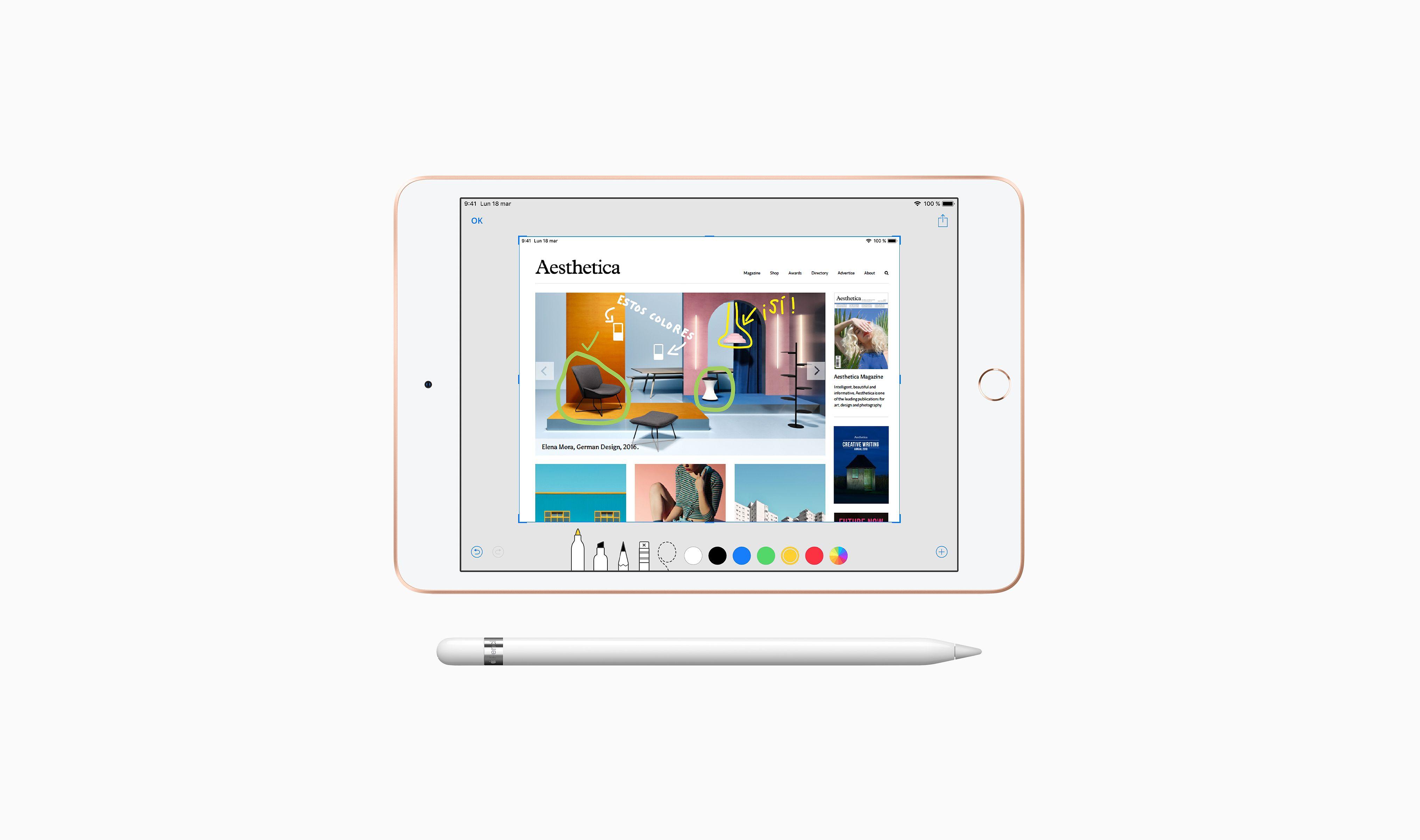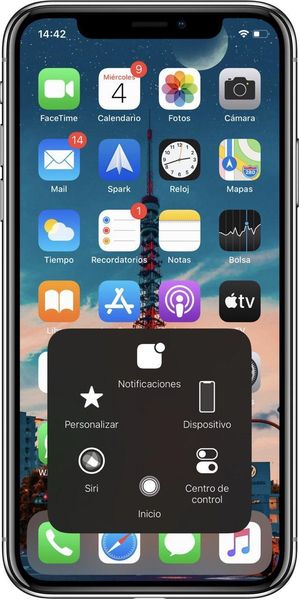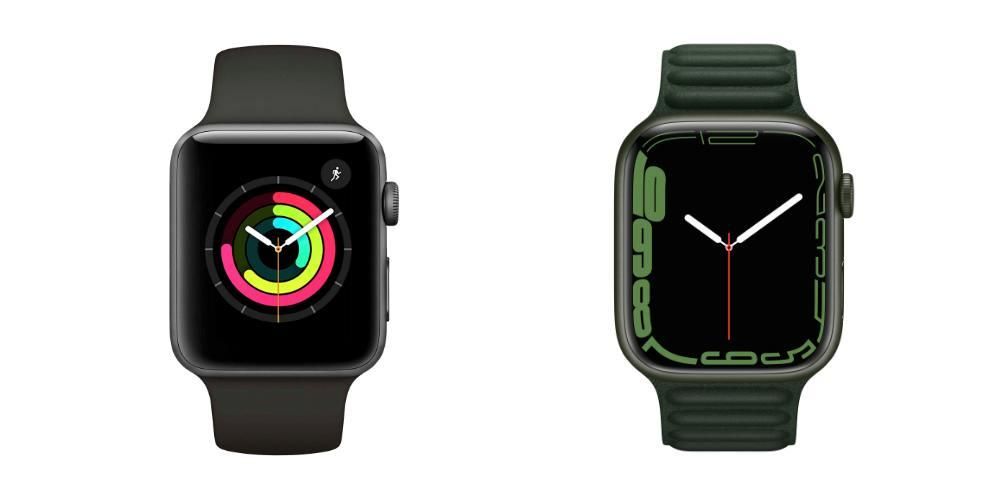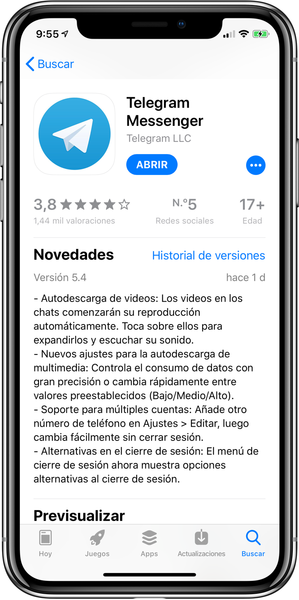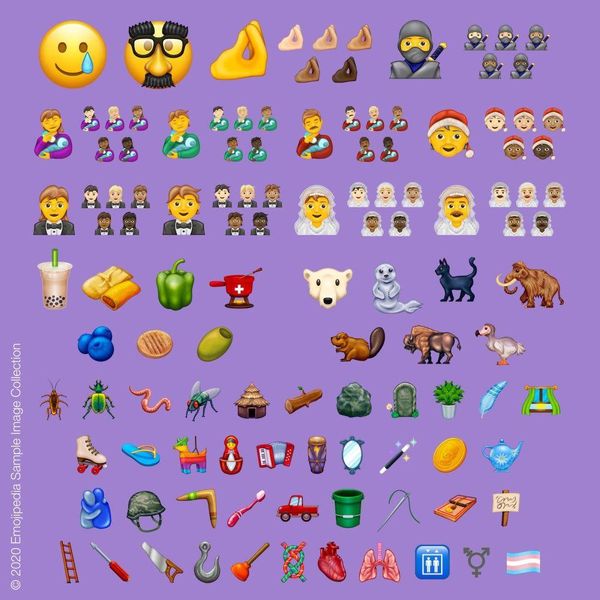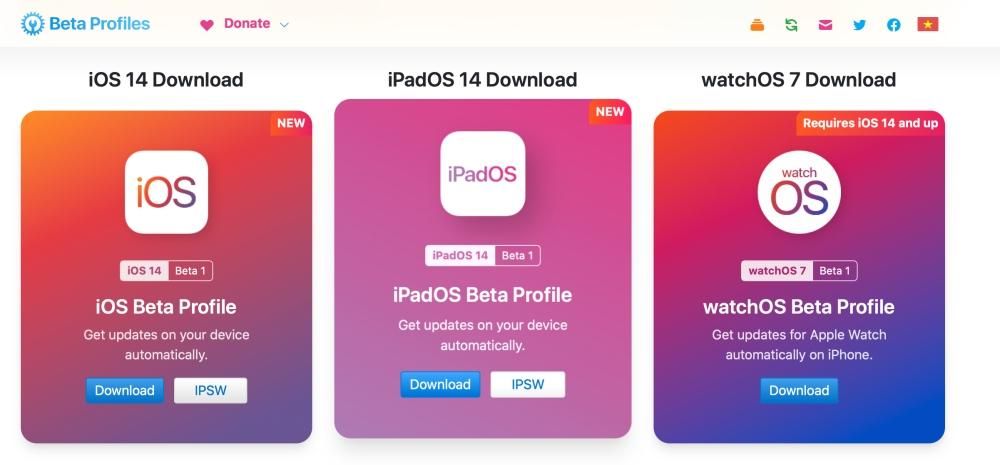మా కంప్యూటర్ యొక్క స్క్రీన్ను రికార్డ్ చేయడం అనేది ఒక చర్యను వివరించగలగడం వంటి నిర్దిష్ట సందర్భాలలో చాలా ఉపయోగకరంగా ఉంటుంది. MacOS ఉన్న కంప్యూటర్లో, ఏ రకమైన మూడవ పక్ష ప్రోగ్రామ్లు లేదా అప్లికేషన్లను ఇన్స్టాల్ చేయనవసరం లేకుండా స్థానికంగా దీన్ని చేయడం సాధ్యపడుతుంది, అయినప్పటికీ ఇది వాటి ద్వారా కూడా చేయవచ్చు. ఏ రకమైన బాహ్య ప్రోగ్రామ్ను డౌన్లోడ్ చేసి, ఇన్స్టాల్ చేయకుండానే మీ Mac స్క్రీన్ను రికార్డ్ చేసే మార్గాలను ఈ కథనంలో మేము మీకు వివరిస్తాము.
స్థానికంగా MacOSలో స్క్రీన్ రికార్డింగ్
మేము ముందే చెప్పినట్లుగా, Apple ఇప్పటికే ఈ యుటిలిటీ గురించి ఆలోచించింది మరియు ఏదైనా ఇన్స్టాల్ చేయకుండానే మీ కంప్యూటర్ల స్క్రీన్ను వీడియో రికార్డింగ్ చేసే అవకాశాన్ని అందిస్తుంది. ఈ స్థానిక రికార్డింగ్ని రెండు విధాలుగా నిర్వహించవచ్చు, వీటిలో మొదటిది మనం స్క్రీన్షాట్ను చిత్రంగా తీయాలనుకున్నప్పుడు జరిగే దానికి చాలా పోలి ఉంటుంది.
అవసరమైన అవసరాలు
సూత్రప్రాయంగా, మీరు మీ కంప్యూటర్ యొక్క స్క్రీన్ను దాని మోడల్ మరియు లక్షణాలతో సంబంధం లేకుండా రికార్డ్ చేయగలరు. అందువల్ల, ఇది ల్యాప్టాప్ లేదా డెస్క్టాప్, అలాగే దాని ప్రాసెసర్, ర్యామ్ లేదా నిల్వ సామర్థ్యం అయినా పట్టింపు లేదు. స్పష్టమైన కారణాల వల్ల రికార్డింగ్ను తర్వాత సేవ్ చేయడానికి మీకు తగినంత స్థలం ఉండాలి. వాస్తవానికి, మీరు తప్పనిసరిగా ఒక సంస్కరణను కలిగి ఉండాలి macOS 10.14 Mojave లేదా తదుపరిది . Apple సాఫ్ట్వేర్ యొక్క ఈ సంస్కరణకు అనుకూలమైన కంప్యూటర్లు క్రిందివి అని మేము మీకు గుర్తు చేస్తున్నాము:
- కీలను నొక్కండి CMD + SHIFT + 5 ఒకేసారి.
- నొక్కండి చెక్కండి మరియు రికార్డింగ్ ప్రారంభమవుతుంది.
- మెను బార్లోని స్టాప్ చిహ్నంపై క్లిక్ చేయండి రికార్డింగ్ ఆపండి.

- ఎగువన ఉన్న మెను బార్కి వెళ్లి ప్రదర్శించండి ఆర్కైవ్.
- ఇప్పుడు క్లిక్ చేయండి కొత్త స్క్రీన్ రికార్డింగ్ మరియు మీరు రికార్డింగ్ విండో తెరవడాన్ని చూస్తారు.

- మీరు రికార్డ్ బటన్ ప్రక్కన ఉన్న బాణంపై క్లిక్ చేస్తే, మీరు ఆడియో మరియు దాని మూలాన్ని అలాగే క్యాప్చర్ చేయాలనుకుంటున్నారా అని ఎంచుకోవడం వంటి నిర్దిష్ట రికార్డింగ్ సెట్టింగ్లను సవరించగలరు. మీరు క్యాప్చర్ చేయాలనుకుంటున్న స్క్రీన్ విభాగం.

- పై క్లిక్ చేయండి రికార్డ్ బటన్ రికార్డింగ్ ప్రారంభించడానికి.
ఇది కాకుండా, మీరు తప్పక గమనించాలి తగినంత స్థలం ఉంది నిల్వ డిస్క్లో. మేము ఇంతకు ముందే చెప్పినట్లుగా, మీరు ప్రక్రియ పట్ల ఉదాసీనంగా ఉన్నందున చాలా పెద్ద మెమరీని కలిగి ఉండటం అవసరం లేదు, కానీ చివరికి మీరు స్థలాన్ని ఆక్రమించే కొత్త ఫైల్ను సృష్టిస్తారని మీరు మర్చిపోకూడదు. ఇది పొడవైన రికార్డింగ్ అయితే మరియు మీకు తక్కువ స్థలం ఉంటే, దాన్ని సేవ్ చేసేటప్పుడు మీరు ఎర్రర్ వచ్చే అవకాశం ఉంది.
అనుసరించాల్సిన దశలు
కొన్ని సాధారణ కమాండ్ల ద్వారా మనం Macలో స్క్రీన్షాట్లను చాలా సులభమైన మార్గంలో తీయగలము, అదే విధంగా స్క్రీన్ రికార్డింగ్లను యాక్సెస్ చేయడం కూడా సాధ్యమే. మీరు ఈ మూడు దశలను అనుసరించాలి:
QuickTime, Apple ప్రోగ్రామ్ ద్వారా
మీరు బహుశా ఇప్పటికే QuickTime తెలిసి ఉండవచ్చు లేదా కనీసం అది మీకు తెలిసినట్లు అనిపిస్తుంది. ఇది Apple చే అభివృద్ధి చేయబడిన ప్రోగ్రామ్ మరియు 2009 నుండి Mac కంప్యూటర్లలో అందుబాటులో ఉంది. వివిధ ఫార్మాట్లలో వీడియో ప్లేయర్గా పనిచేయడం దీని ప్రధాన విధి అయినప్పటికీ, ఇది కంప్యూటర్ స్క్రీన్ను రికార్డ్ చేయడం వంటి ఇతర ఆసక్తికరమైన ఫంక్షన్లకు మద్దతు ఇస్తుంది.
మీరు ఈ ఫంక్షన్ను ఉపయోగించాల్సిన అవసరం ఏమిటి
మీ కంప్యూటర్ MacOS Mojaveకి మద్దతు ఇవ్వకుంటే లేదా మీరు ఆ సంస్కరణకు అప్డేట్ చేయకూడదనుకుంటే, మీ స్క్రీన్ని స్థానికంగా రికార్డ్ చేయడానికి మీకు ఈ ప్రోగ్రామ్ అవసరం. సంస్థాపన అవసరం లేదు ఎందుకంటే ఇది ఇప్పటికే Macsలో స్టాండర్డ్గా ఇన్స్టాల్ చేయబడిన ప్రోగ్రామ్, అయితే అన్ని వెర్షన్లు ఈ ఫంక్షన్ను నిర్వహించలేవు, ఎందుకంటే ఇది కేవలం అందుబాటులో ఉంది macOS 10.13 హై సియెర్రా మరియు తరువాత . కాబట్టి, అనుకూలమైన పరికరాలు క్రింది విధంగా ఉన్నాయి:
2017 iMac Pro, ఈ శ్రేణిలోని ఏకైక మోడల్, macOS High Sierraని కలిగి ఉండకూడదు ఎందుకంటే ఇది ఇప్పటికే ఇటీవలి సంస్కరణలు ఉన్న తేదీలలో విడుదల చేయబడింది. ఏదైనా సందర్భంలో, ఇది QuickTimeని ఉపయోగించి స్క్రీన్ రికార్డింగ్కు అనుకూలంగా ఉంటుంది.
QuickTimeలో స్క్రీన్ వీడియో చేయడానికి గైడ్
మేము మునుపటి పాయింట్లలో చెప్పినట్లుగా, మీరు ఈ ప్రోగ్రామ్ను డౌన్లోడ్ చేయవలసిన అవసరం లేదు ఎందుకంటే ఇది ఇప్పటికే స్థానికంగా ఇన్స్టాల్ చేయబడింది. వాస్తవానికి, దాన్ని ఉపయోగించేందుకు మీరు దానిని కలిగి ఉండాలి. మీరు దానిని కనుగొనలేకపోతే, మీరు శోధన ఇంజిన్ను (cmd + స్పేస్) ఉపయోగించవచ్చు మరియు అది కనిపించేలా చేయడానికి QuickTime అని టైప్ చేయండి. మీరు దాన్ని తెరిచిన తర్వాత మీరు ఈ దశలను అనుసరించాలి:
కోసం రికార్డింగ్ ముగించు మీరు చేయాల్సిందల్లా స్క్వేర్ ఆకారంలో ఎగువ టూల్బార్లోని బటన్ను నొక్కండి లేదా CMD + Cntrl నొక్కండి. + Esc. మీరు పూర్తి చేసిన వెంటనే, ఫైల్ స్క్రీన్పై కనిపిస్తుంది, తద్వారా మీరు సముచితంగా భావించే సవరణలను చేయవచ్చు మరియు మీరు దానిని మీకు కావలసిన ఫోల్డర్లో సేవ్ చేయవచ్చు. రికార్డింగ్ డెస్క్టాప్లో సేవ్ చేయబడుతుంది, అయినప్పటికీ మీరు డిఫాల్ట్గా జోడించాలనుకుంటున్న సెట్టింగ్లలో మార్చవచ్చు.
అందుబాటులో ఉన్న ఎంపికలు
రికార్డింగ్ కోసం అదనపు సెట్టింగ్లు ఉన్నాయా లేదా దానితో మీరు ఏమి చేయవచ్చు అని మీరు ఆశ్చర్యపోవచ్చు. మరియు, ప్రక్రియ సమయంలో మీరు దీన్ని ఇప్పటికే చూడకపోతే, ఈ తదుపరి విభాగాలలో మీకు ఏది అందుబాటులో ఉందో మేము మీకు తెలియజేస్తాము.
రికార్డింగ్ కోసం సెట్టింగ్లు
ముఖ్యంగా, మీరు ఉపయోగించే పద్ధతితో సంబంధం లేకుండా రికార్డింగ్ని నిర్వహించడానికి, మీకు ఈ ఎంపికలు అందుబాటులో ఉంటాయి, అవి కీలకం కాగలవు, ఫలితంగా ఫైల్ మీరు కోరుకున్న విధంగా ఉంటుంది. రికార్డ్ చేయడానికి కొనసాగే ముందు అవన్నీ ఖచ్చితంగా ఎంపికలలో కనిపిస్తాయి.
ఇవి కాకుండా, మేము అవకాశం కూడా కనుగొంటాము స్క్రీన్ విభాగాన్ని ఎంచుకోండి మీరు మొత్తం స్క్రీన్ని, సందేహాస్పద విండోను లేదా దానిలోని ఏదైనా భాగాన్ని ఎంచుకోగలిగేలా రికార్డ్ చేయాలనుకుంటున్నారు.
ఫైల్తో తర్వాత ఏమి చేయాలి
స్క్రీన్ రికార్డింగ్ యొక్క రెండు రూపాలు ఒకే విధమైన ఫలితాలను అందిస్తాయి, దానిని నిర్వహించే విధానం మాత్రమే మారుతుంది. చివరి ఫైల్ a .MOV ఫైల్ , ఇది యాపిల్ యాజమాన్యంలోని వీడియో ఫార్మాట్ మరియు క్విక్టైమ్తో అనుబంధించబడింది, అయితే దీన్ని ప్లే చేయగల అనేక ఇతర ప్రోగ్రామ్లు ఉన్నాయి. మీరు వీడియోను సిద్ధం చేసిన తర్వాత, మేము దిగువ చర్చించే అనేక చర్యలను మీరు చేయవచ్చు.
స్థానిక వీడియో ఎడిటింగ్
ఫైనల్ కట్ ప్రో లేదా ఏదైనా ఇతర వీడియో ఎడిటర్ వంటి అప్లికేషన్లు ప్రామాణికమైన కళాఖండాలను సృష్టించడానికి మిమ్మల్ని అనుమతిస్తాయి. ఈ సందర్భంలో మేము ఫైనల్ కట్ని స్పష్టంగా సిఫార్సు చేస్తున్నాము ఎందుకంటే ఇది పూర్తిగా Appleకి చెందినది, అందుకే ఇది ఈ ఫైల్లతో సరిగ్గా పని చేస్తుంది. మీరు దీనికి ఎఫెక్ట్లను జోడించగలరు, దానిని కత్తిరించగలరు లేదా దీని యొక్క తుది ఫలితం మీకు కావలసినదేనని సాధించడానికి ఏదైనా ఇతర రీఅడ్జస్ట్మెంట్ చేయగలరు.
కానీ మీరు ఎడిటింగ్లో గొప్ప ఖచ్చితత్వం అవసరం లేని సందర్భంలో లేదా మిమ్మల్ని మీరు చాలా క్లిష్టతరం చేయకూడదనుకుంటే, మీరు దీన్ని చాలా సులభంగా చేయగలుగుతారు. స్థానికంగా, MacOSలో వీడియో వ్యూయర్ ఉంది, ఇది ఎల్లప్పుడూ ప్రాథమికమైన విభిన్న ఎడిటింగ్ సాధనాలను కలిగి ఉండటానికి మిమ్మల్ని అనుమతిస్తుంది. వీటిలో, వీడియోను తిప్పడం లేదా ప్రభావాలను జోడించే అవకాశం ప్రత్యేకంగా ఉంటుంది, ఇది మొదట చాలా ప్రాథమికమైనది, కానీ చాలా మంది వినియోగదారులకు సరిపోతుంది.
iCloudకి ఫైల్లను అప్లోడ్ చేయండి
ఈ రికార్డింగ్ల నుండి మీరు రూపొందించిన అన్ని ఫైల్లను ఎల్లప్పుడూ సురక్షితమైన స్థలంలో ఉంచడం ముఖ్యం. Macలో మీరు ఐక్లౌడ్ డ్రైవ్ లేదా Google వంటి మరేదైనా ఉపయోగించగలరు. దీని గురించి మంచి విషయం ఏమిటంటే, మీరు దీన్ని రికార్డ్ చేసిన Mac కాకుండా ఇతర కంప్యూటర్ల నుండి యాక్సెస్ చేయవచ్చు. మేము ఇంతకు ముందు చర్చించిన సేవ్ సెట్టింగ్లలో కూడా మీరు ఈ ఎంపికను ఎంచుకోవచ్చు.
ఐక్లౌడ్ యొక్క ఆటోమేషన్కు ధన్యవాదాలు, ఈ పొదుపు ప్రక్రియ గురించి మీరు ఎల్లప్పుడూ మరచిపోవచ్చని గుర్తుంచుకోండి. మీరు మీ నిల్వ సెట్టింగ్లను చేస్తే, మీకు ఇష్టమైన ఫోల్డర్లను ఎల్లప్పుడూ సమకాలీకరించవచ్చు. ఈ విధంగా, మీరు మీ మొత్తం డేటాను నిల్వ చేయడానికి ఒకే స్థలాన్ని ఏర్పాటు చేసినట్లయితే, అవి ఏ పరికరం నుండి అయినా స్క్రీన్ రికార్డింగ్లను యాక్సెస్ చేయడానికి ఎల్లప్పుడూ సమకాలీకరించబడతాయి.
దీన్ని ఇతర వ్యక్తులతో పంచుకోండి
మీరు మీ స్క్రీన్ నుండి ఇప్పుడే డౌన్లోడ్ చేసిన ఫైల్ను ఉపయోగించుకునేటప్పుడు ఉన్న గొప్ప ఎంపికలలో ఇది నిస్సందేహంగా ఒకటి. ఈ సందర్భంలో, దీన్ని సోషల్ నెట్వర్క్లకు అప్లోడ్ చేసే ఎంపిక ఉంది, తద్వారా ఇది మీ అనుచరులకు కనిపిస్తుంది. సహజంగానే దీని కోసం, మీరు ఎంచుకున్న ప్లాట్ఫారమ్ దాని ఫార్మాట్ మరియు దాని బరువు కోసం వీడియోకు మద్దతు ఇస్తుందో లేదో మీరు ఎల్లప్పుడూ పరిగణనలోకి తీసుకోవాలి. రిజల్యూషన్ చాలా పెద్దదని గుర్తుంచుకోండి మరియు ఇది ఎల్లప్పుడూ బరువును నిజంగా క్లిష్టమైన పాయింట్గా చేస్తుంది.
మీరు మీ కంప్యూటర్ స్క్రీన్పై ఉన్న గ్రాఫిక్ సపోర్ట్తో కాన్సెప్ట్ను వివరించడానికి ఇది ఉపయోగపడుతుంది. ఎందుకంటే, మేము ఈ కథనం అంతటా పేర్కొన్నట్లుగా, మీరు మీ స్వంత వాయిస్తో ఆడియో ట్రాక్ను జోడించవచ్చు. కానీ సోషల్ నెట్వర్క్లకు మించి, ఇమెయిల్, WhatsApp లేదా టెలిగ్రామ్ వంటి ఇతర ప్లాట్ఫారమ్లను ఉపయోగించడం కూడా సాధ్యమవుతుంది. మీరు విద్యాపరమైన వాతావరణాన్ని కలిగి ఉండటానికి ఫైల్ను వివిధ ప్లాట్ఫారమ్లకు అప్లోడ్ చేయడాన్ని కూడా ఎంచుకోవచ్చు, ఉదాహరణకు ఉన్నత పాఠశాలలో లేదా మరొక సంస్థలో.