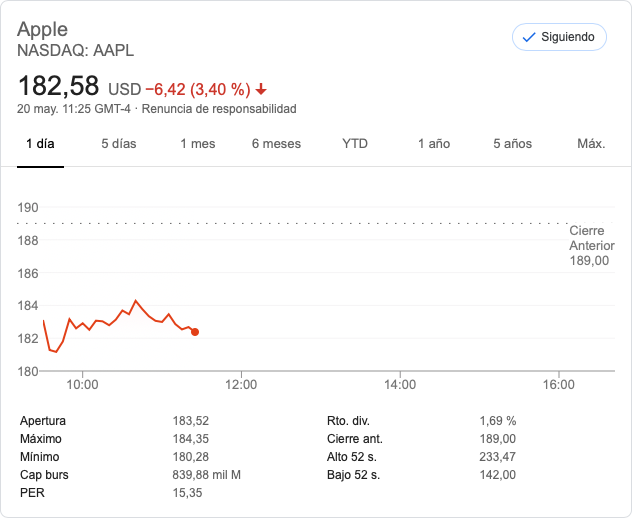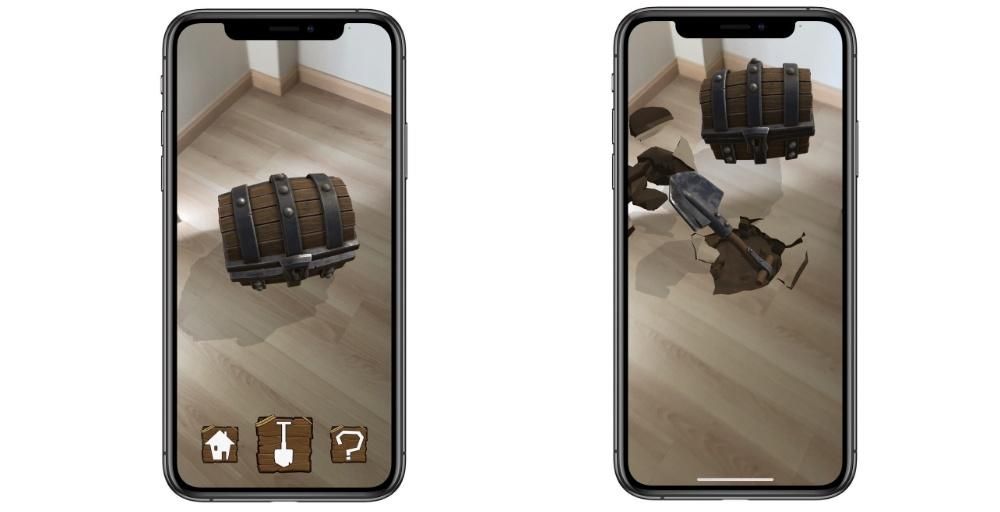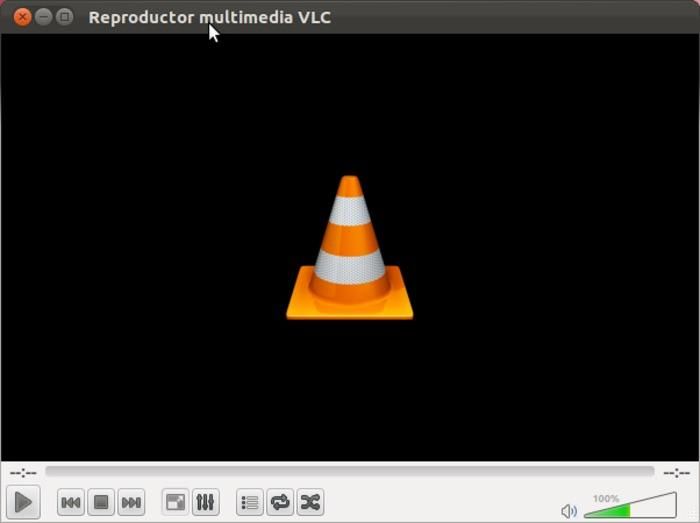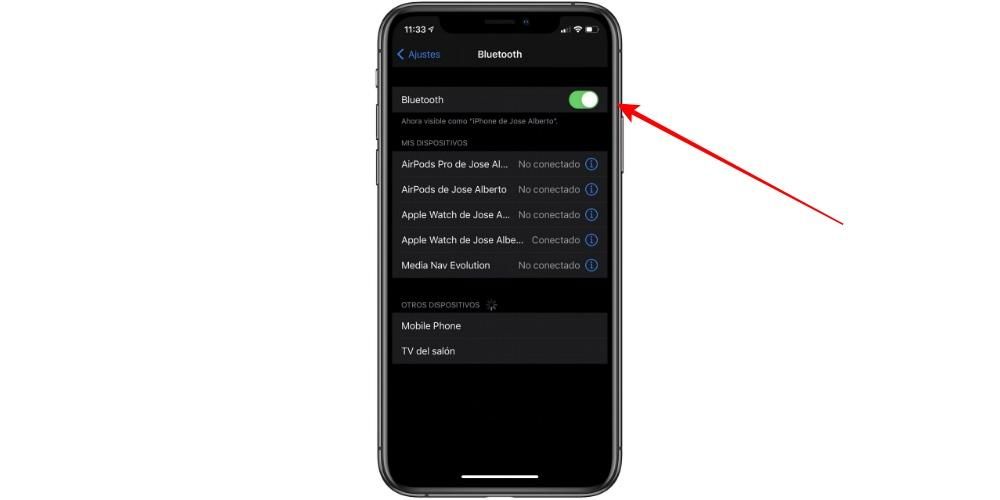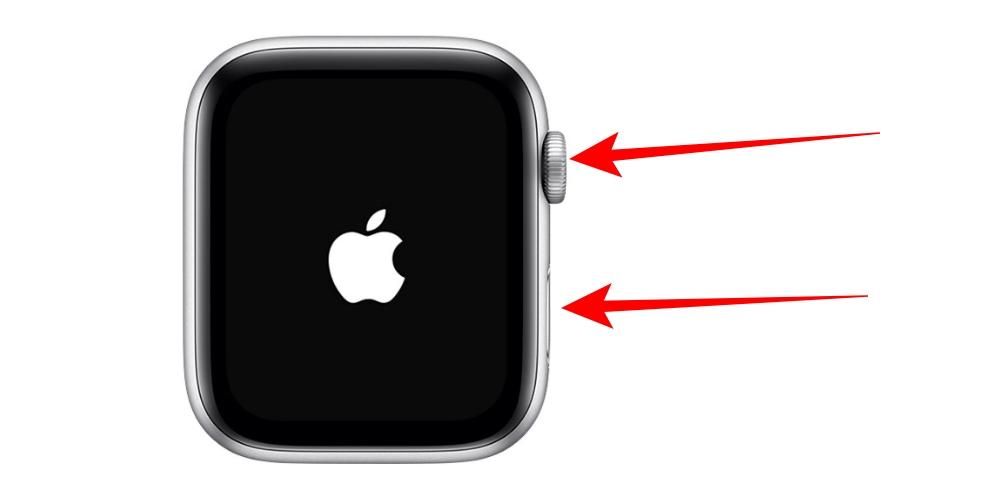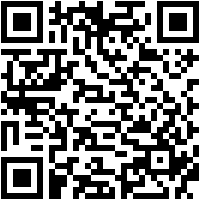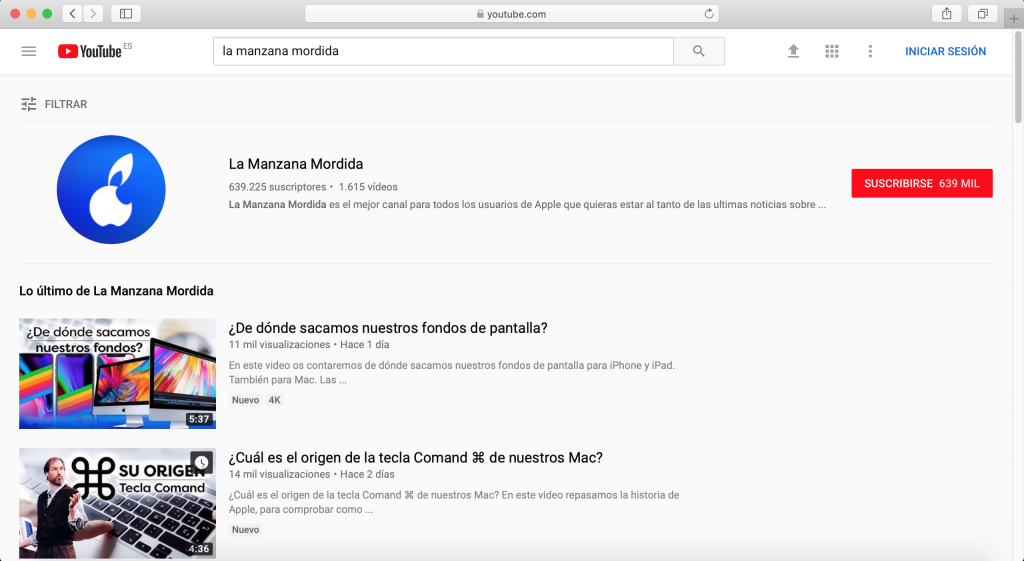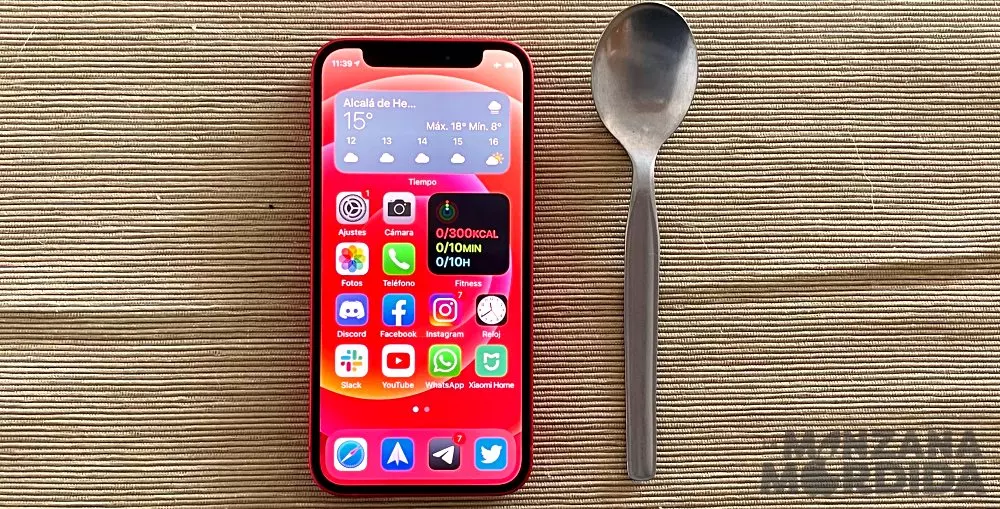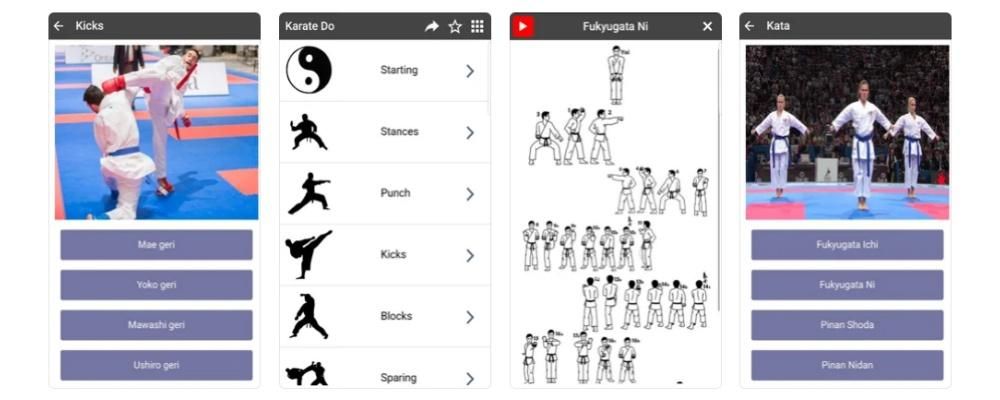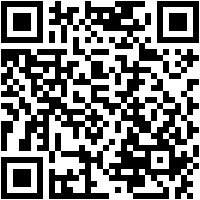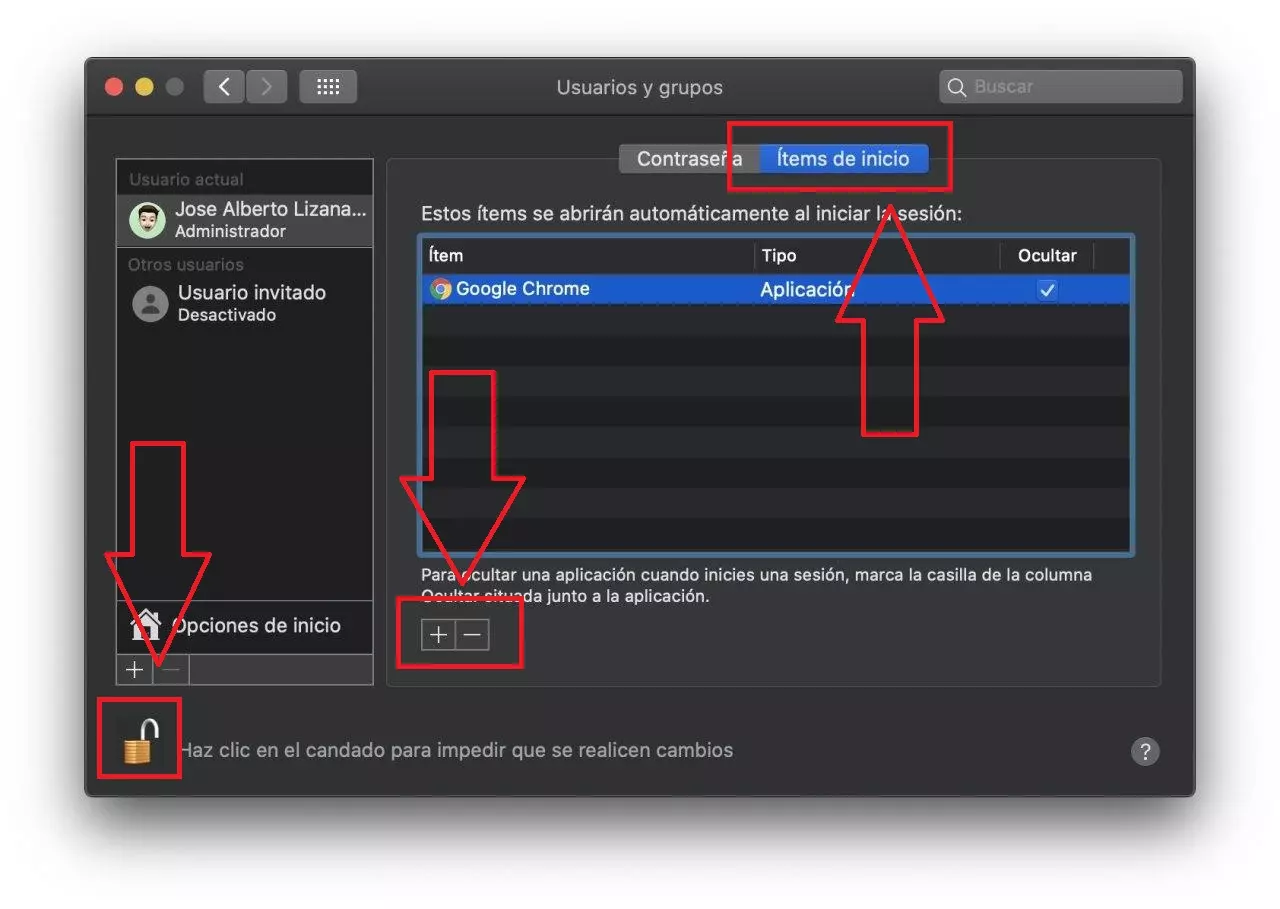ఆఫీస్ యాప్ల ద్వారా వారి వృత్తిపరమైన, అధ్యయనం లేదా వ్యక్తిగత ప్రాజెక్ట్లను నిర్వహించడం అలవాటు చేసుకున్న చాలా మందికి టేబుల్లను నిర్వహించడం చాలా అవసరం. అయితే మీరు Apple పేజీలలో పట్టికలను ఎలా సృష్టించగలరు? Mac, iPad మరియు iPhoneలో ఇది ఒకేలా ఉందా? ఈ కథనంలో మేము ఈ సందేహాలన్నింటినీ పరిష్కరిస్తాము, తద్వారా మీరు Apple యొక్క ఉచిత టెక్స్ట్ ఎడిటింగ్ యాప్లో ఈ రకమైన ఎలిమెంట్ను రూపొందించడంలో మాస్టర్గా మారవచ్చు.
అవి దేనికి మరియు వాటి ప్రధాన లోపం ఏమిటి?
మీరు మైక్రోసాఫ్ట్ వర్డ్ లేదా ఇలాంటి అప్లికేషన్లను ఉపయోగించినట్లయితే, ఈ డాక్యుమెంట్లలో టేబుల్లను సృష్టించే ప్రయోజనం మీకు ఇప్పటికే తెలిసి ఉండవచ్చు. మీరు ఈ రకమైన ప్రోగ్రామ్లతో ఎప్పుడూ పని చేయకపోతే, అవి గ్రిడ్ రూపంలోని మూలకాలు అని మీరు తెలుసుకోవాలి, అవి టెక్స్ట్ డాక్యుమెంట్లో ఎక్కడైనా చొప్పించబడతాయి మరియు దానిలోని సమాచారాన్ని మెరుగ్గా నిర్వహించడానికి ఉపయోగపడతాయి.
వారికి ఒక ఉంది ప్రధాన లోపం మరియు అవి పట్టికలు తెలివి లేదు . మరో మాటలో చెప్పాలంటే, నంబర్లు లేదా ఎక్సెల్ వంటి ఇతర ప్రత్యేక అప్లికేషన్లలో ఇది జరుగుతుంది కాబట్టి మీరు దీనికి ఏ రకమైన ఫంక్షన్ను జోడించలేరు. డేటాను టైప్ చేయడం ద్వారా ఈ రకమైన ఇతర ఆపరేషన్లను జోడించడం లేదా నిర్వహించడం సాధ్యం కాకపోవడం అంటే, మీరు ఆ రకమైన కంటెంట్పై మీ సమాచారంలో ఎక్కువ భాగాన్ని ఆధారం చేసుకోబోతున్నట్లయితే పేజీలు మీకు నచ్చిన యాప్ కాకపోవచ్చు ( మేము ఈ పోస్ట్లోని ఒక విభాగంలో వివరిస్తాము కాబట్టి మీరు నంబర్లు లేదా ఎక్సెల్ నుండి పట్టికలను చొప్పించగలరు).
Mac, iPad మరియు iPhoneలో పట్టికలను సృష్టించండి
మీరు తెలుసుకోవలసిన మొదటి విషయం, మరియు దానితో మేము ఈ పోస్ట్ను తెరిచిన ప్రశ్నలలో ఒకదాన్ని మూసివేస్తాము, మేము పేజీలను కలిగి ఉన్న మూడు ఆపిల్ పరికరాలలో ఆచరణాత్మకంగా ఒకే విధంగా పట్టికలను సృష్టించడం సాధ్యమవుతుంది. మీరు ఊహించినట్లుగా, ఇవి నిర్దిష్ట సంఖ్యలో అడ్డు వరుసలు మరియు నిలువు వరుసలతో రూపొందించబడ్డాయి, కొన్నింటిని జోడించడం లేదా తొలగించడం ద్వారా మీరే అనుకూలీకరించవచ్చు. వాస్తవానికి, దీనికి ముందు ఆపిల్ వరుసను అందిస్తుంది పట్టికలు ఇప్పటికే రూపొందించబడ్డాయి మీరు దృశ్యమానంగా పొందాలనుకుంటున్న దాన్ని బట్టి మీ అవసరాలకు సరిపోవచ్చు. దీన్ని చేయడానికి, మీరు క్లిక్ చేయడం కొనసాగించాలి పట్టిక Macలో విండో ఎగువన (లేదా ఇన్సర్ట్ > టేబుల్ కింద) మరియు iPhone మరియు iPadలో '+' బటన్పై.
మీరు అక్కడకు చేరుకున్న తర్వాత, మీరు వివిధ రంగుల శైలులు, హెడర్లు, షేడింగ్ మరియు ఇతర వాటితో Apple ప్రతిపాదించిన విభిన్న టేబుల్ ఫార్మాట్లను చూడగలరు. మీకు సరిపోయే శైలి లేకపోతే, చింతించకండి, మీకు వీలయినంత వరకు ఏదైనా జోడించి, ఆపై దాని శైలిని మార్చండి . దీన్ని జోడించడానికి, ఎంచుకున్న డిజైన్పై క్లిక్ చేయండి, తద్వారా ఇది మీరు గతంలో ఉన్న టెక్స్ట్ డాక్యుమెంట్లోని భాగానికి స్వయంచాలకంగా జోడించబడుతుంది.
Macలో పట్టిక శైలిని సవరించండి
మేము ఇంతకు ముందు చెప్పినట్లుగా, చొప్పించిన పట్టిక శైలిని మార్చడం సాధ్యమవుతుంది మరియు ఇది చాలా సులభమైన మార్గంలో చేయవచ్చు. దీన్ని చేయడానికి, మీరు కేవలం క్లిక్ చేయాలి ఫార్మాట్ ఒకవేళ మీరు Macలో ఉంటే. మీరు దీన్ని ఒకసారి చేస్తే, ఈ పట్టిక కోసం ఫార్మాట్ ఎంపికలు తెరవబడిందని మీరు చూస్తారు మరియు మేము దిగువ వివరించే అనేక ట్యాబ్లుగా విభజించబడిన అనేక ఎంపికల మధ్య మీరు ఎంచుకోగలుగుతారు. మరియు ఆర్డర్ మారవచ్చు అయినప్పటికీ, అన్ని ఎంపికలు Mac మరియు iPad మరియు iPhone రెండింటిలోనూ ఉన్నాయని చెప్పాలి.
పట్టిక

- ఫాంట్
- పరిమాణం
- శైలి (బోల్డ్, ఇటాలిక్, అండర్లైన్, స్ట్రైక్త్రూ)
- రంగు
- లేఅవుట్ (ఎడమ, మధ్య, కుడి, లేదా సమర్థించబడింది)
- సెల్ పరిమాణానికి వచనాన్ని సరిపోయే ఎంపిక
- అంతరం రకం
- బుల్లెట్లు మరియు జాబితాలు, వాటి ఫార్మాట్లు మరియు అందుబాటులో ఉన్న ఇండెంటేషన్లతో-
- పట్టికలో టెక్స్ట్ మార్జిన్
- ఇండెంట్ల పరిమాణం
- ట్యాబ్ సెట్టింగ్లు
- పట్టిక కోసం సరిహద్దు స్థానం మరియు నియమాలు
- పేరాలో విభజనను తొలగించే ఎంపిక
- లిగేచర్లను తొలగించండి
- ఆటోమేటిక్ (టేబుల్ కంటెంట్ను తెలివిగా గుర్తిస్తుంది)
- సంఖ్య
- బ్యాడ్జ్
- శాతం
- తేదీ మరియు సమయం
- వ్యవధి
- వచనం
సెల్

వచనం

ఈ ట్యాబ్ ఆఫర్లు మూడు విభాగాలుగా విభజించబడ్డాయి, అయితే నిజం ఏమిటంటే ఇది అందించే అనేక ఎంపికలు పట్టిక కంటే డాక్యుమెంట్కు సంబంధించినవి.
నియమం

iPad మరియు iPhoneలో ఆకృతిని మార్చండి
మేము Macsలో కనుగొనే వాటితో పట్టికను సవరించడం పరంగా iPad మరియు iPhoneలో చాలా సారూప్యతలను కనుగొంటాము. అయినప్పటికీ, ఇది కంప్యూటర్లలో కంటే కొంచెం భిన్నంగా నిర్వహించబడుతుంది, ఈ సెట్టింగ్లను నొక్కడం ద్వారా కనుగొనబడే విధానంతో ప్రారంభించబడుతుంది. అందులో బ్రష్ చిహ్నం . మీరు ఒకసారి చేసిన తర్వాత, మేము దిగువ వివరించే క్రింది ట్యాబ్లు మరియు ఎంపికలతో ఎంపికలు తెరిచినట్లు మీరు కనుగొంటారు.
పట్టిక

సెల్

ఫార్మాట్

ఈ విభాగంలో వివరించడానికి నిజంగా చాలా తక్కువ ఉంది, ఎందుకంటే మీరు పట్టికలో ఏ రకమైన కంటెంట్ను చొప్పించబోతున్నారో అప్లికేషన్కు చెప్పడానికి ఇది ఉపయోగపడుతుంది, తద్వారా అది దానికి సర్దుబాటు చేస్తుంది. మీరు ఈ క్రింది రకాల ఫార్మాట్లను ఎంచుకోవచ్చు:
నియమం

ఈ విభాగంలో మీరు సంబంధించిన ప్రతిదాన్ని ఎంచుకోవచ్చు వెడల్పు మరియు ఎత్తు డాక్యుమెంట్లోని పట్టిక, అలాగే ఇప్పటికే ఉన్న టెక్స్ట్ మరియు మీరు ఎలిమెంట్ను ఉంచాలనుకుంటున్న లేయర్తో దాని ఏకీకరణ కోసం విభిన్న ఎంపికలు.
చర్యలను అమలు చేయడానికి ఇతర మార్గాలు
మీరు టేబుల్తో పరస్పర చర్య చేయగల మునుపటి ఎంపిక పెట్టెలను కలిగి ఉండటంతో పాటు, అడ్డు వరుసలను జోడించడానికి లేదా తొలగించడానికి, సెల్ల మధ్య నావిగేట్ చేయడానికి మరియు మరిన్నింటికి ఇతర మార్గాలు ఉన్నాయని చెప్పాలి. మీకు ఐప్యాడ్ ఉంటే, మీరు దీన్ని ఉపయోగించవచ్చు ఆపిల్ పెన్సిల్ స్క్రోల్ చేయడానికి, అలాగే ఐఫోన్లో వలె వేలు. అయినప్పటికీ, అవి ఉపయోగించినప్పుడు పూర్ణాంకాలను పొందుతాయి కీబోర్డులు మరియు ఎలుకలు/ట్రాక్ప్యాడ్లు Mac మరియు టాబ్లెట్ రెండింటిలోనూ.

ద్వారా పట్టిక కీబోర్డ్ మీరు ఎడమ నుండి కుడికి మరియు పై నుండి క్రిందికి క్రమంలో ఒక సెల్ నుండి మరొక సెల్కి త్వరగా తరలించవచ్చు). అలాగే ది బాణాలు కీ అయితే ఈ కోసం సర్వ్ చేస్తుంది ఎంటర్ ప్రతి సెల్ లోపల అంతరాన్ని పెంచడానికి ఉపయోగపడుతుంది. కోసం అడ్డు వరుసలు మరియు నిలువు వరుసల సంఖ్యను సవరించండి మీరు (మీ వేలితో లేదా మౌస్ పాయింటర్ లేదా ట్రాక్ప్యాడ్తో) ఆ అడ్డు వరుస లేదా నిలువు వరుసకు సంబంధించిన సంఖ్య లేదా అక్షరాన్ని ఎంచుకోవాలి, ఆపై ఎంపికలను కనుగొనడానికి కుడి క్లిక్ చేయండి లేదా నొక్కి పట్టుకోండి.
సంఖ్యలు లేదా ఎక్సెల్ నుండి పట్టికను దిగుమతి చేయండి
a నుండి పట్టికను పాస్ చేసే మార్గం సంఖ్యలు లేదా ఎక్సెల్ పత్రం ఇది చాలా సులభం: కాపీ చేసి అతికించండి. ఇది చాలా సులభం, ఎందుకంటే మీరు దాని మొత్తం కంటెంట్తో పేర్కొన్న పట్టికను మాత్రమే ఎంచుకోవాలి మరియు దానిని పేజీల పత్రానికి తరలించాలి. ఇది ఈ అప్లికేషన్లో ఉన్న తర్వాత మీరు దానిని మీకు కావలసిన చోట ఉంచవచ్చు మరియు పైన వివరించిన దాని ఆధారంగా మీకు కావలసిన ఆకృతిని ఇవ్వవచ్చు. మరియు వాస్తవానికి మీరు కంటెంట్ను సవరించవచ్చు.
ఇప్పుడు దీనికి ఒక ఉంది అసౌకర్యంగా దయచేసి గమనించండి: వీటిలో జోడించబడిన లక్షణాలు పేజీలలో వాటి సారాన్ని కోల్పోతాయి. ప్రోగ్రామ్ కంటెంట్ను నిర్వహించినప్పటికీ, వాటికి అసలు జోడించబడిన సూత్రాలను గుర్తించదు. అందువల్ల మీరు కంటెంట్ని సవరించినప్పుడు లేదా మరిన్ని జోడించినప్పుడు, మీరు మార్పులు ప్రతిబింబించేలా చూడలేరు. అయితే, మీరు నంబర్లు లేదా ఎక్సెల్లో సృష్టించిన పట్టిక ఇప్పటికే పూర్తయినట్లయితే మరియు మీరు దానిని పేజీలలోని టెక్స్ట్తో కూడిన పత్రానికి జోడించాలనుకుంటే ఇది చాలా ఉపయోగకరంగా ఉంటుంది.