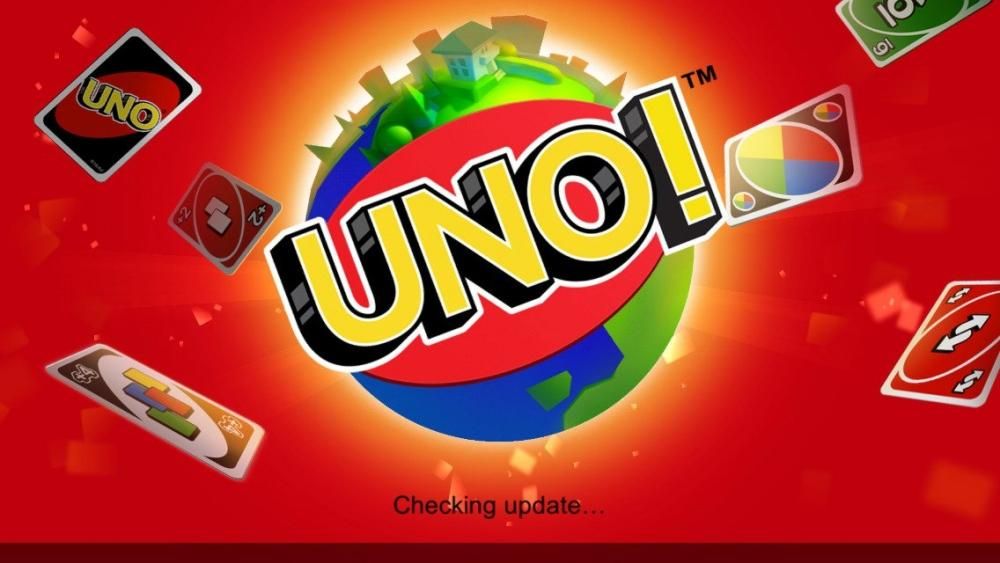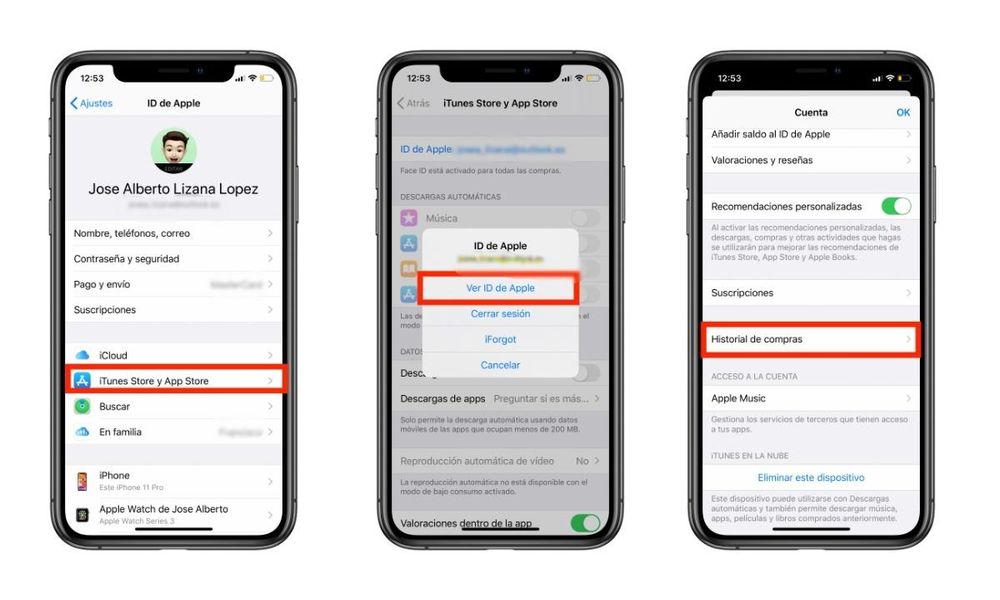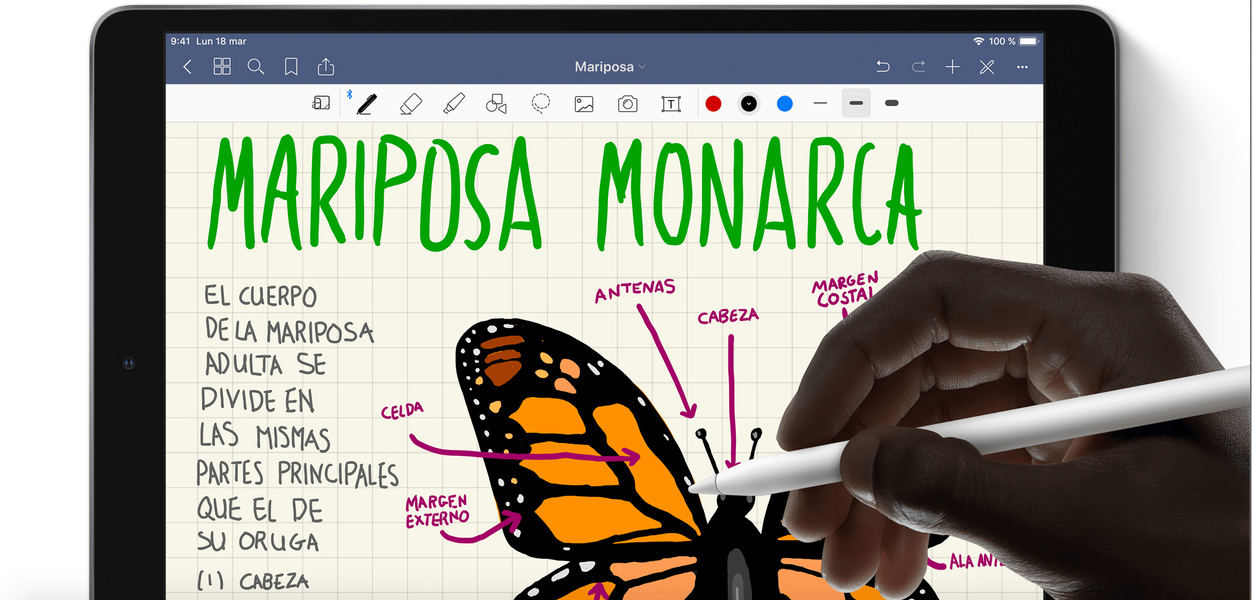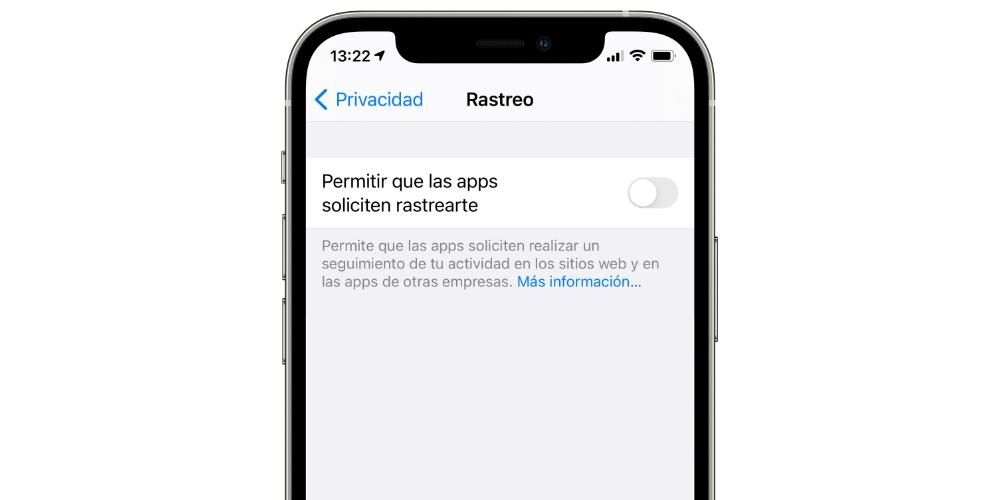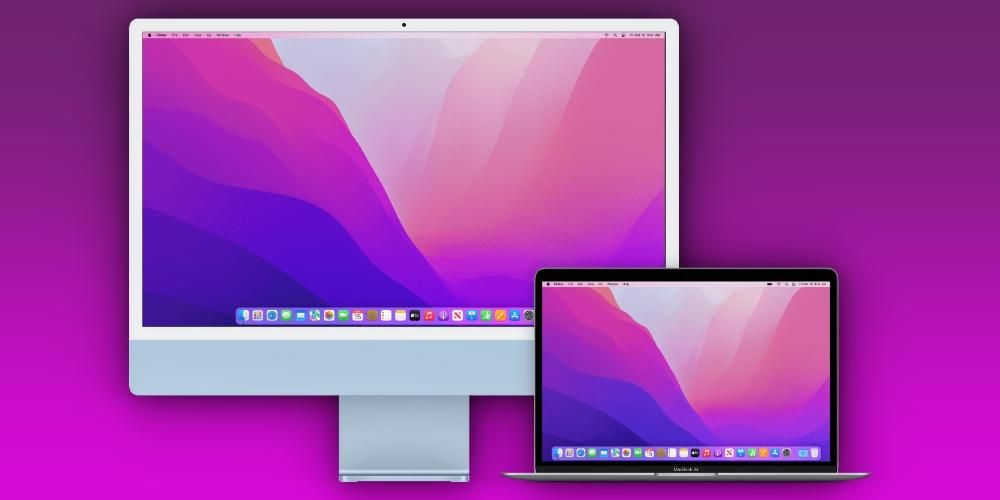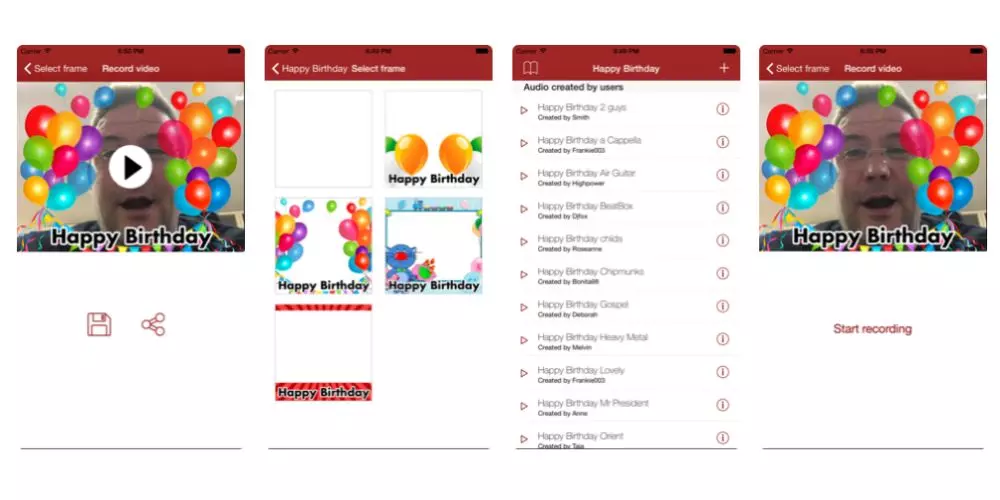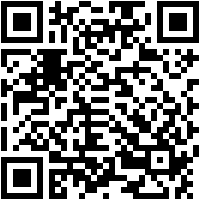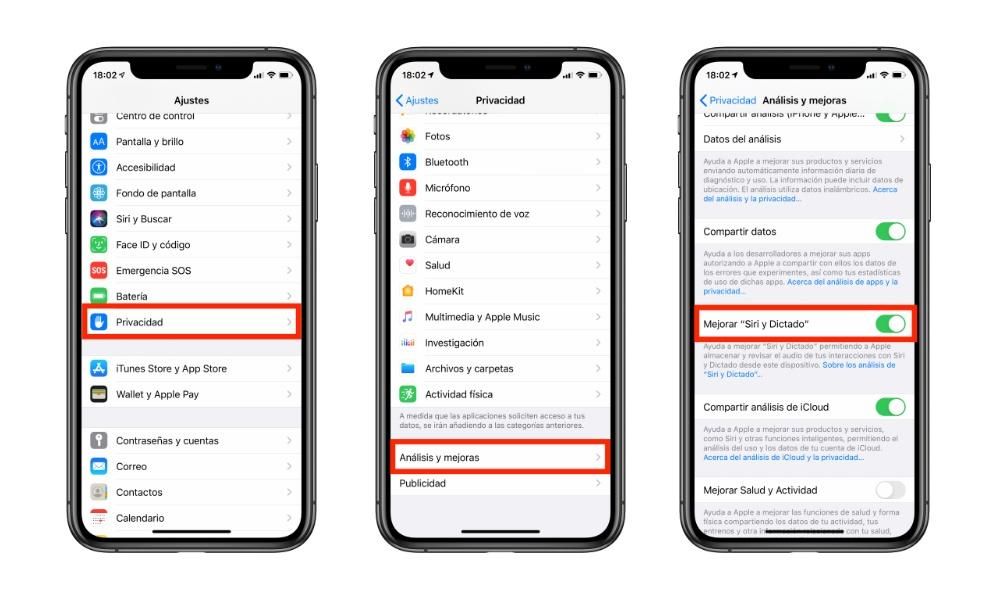Apple ఆర్కేడ్ రాకతో iPad మరియు iPhone రెండూ వీడియో గేమ్ల ప్రపంచంలో చాలా బరువు పెరుగుతున్నారు, కానీ దురదృష్టవశాత్తూ గేమ్ప్లే చాలా సరైనది కాదు ఎందుకంటే దానికి కీబోర్డ్, మౌస్ లేదా కంట్రోలర్ లేదు. అందుకే ప్లేస్టేషన్ వంటి మూడవ పక్ష నియంత్రణలతో అనుకూలతను ప్రారంభించాలని Apple నిర్ణయించింది. దీన్ని iPhone, iPad మరియు Apple TVకి ఎలా కనెక్ట్ చేయాలో ఈ కథనంలో.
ప్లేస్టేషన్ కంట్రోలర్లో బాండింగ్ మోడ్ను సెట్ చేయండి
ప్లేస్టేషన్ కంట్రోలర్ను ఏదైనా పరికరానికి కనెక్ట్ చేయడానికి మొదటి దశ దానిని 'లింక్' మోడ్లో ఉంచడం. ఇది చాలా విలక్షణమైనది, అన్ని నియంత్రణలు మిగిలిన పరికరాలకు కనిపించేలా చేయాలి. కమాండ్ కొత్తది అయినప్పుడు మరియు మీరు సంప్రదాయ పద్ధతిలో కన్సోల్కి కనెక్ట్ చేయాలనుకున్నప్పుడు, ఇది తప్పనిసరిగా అవును లేదా అవును అనే పని చేయాలి. కానీ మీరు ఇప్పటికే కన్సోల్కు కంట్రోలర్ని లింక్ చేసి, దాన్ని మీ iPhone, iPad లేదా Appleకి లింక్ చేయాలనుకుంటే, మీరు దీన్ని ఈ మోడ్లో ఉంచాలి. ఈ కనిపించే మోడ్లో ఉంచడానికి, ఈ దశలను అనుసరించండి:

- ప్లేస్టేషన్ కంట్రోలర్ని తీసుకుని, జాయ్స్టిక్ల మధ్య మధ్యలో మీరు కనుగొనే PS బటన్ను నొక్కి పట్టుకోండి. అదే సమయంలో మీరు 10 సెకన్ల పాటు 'షేర్' బటన్ను నొక్కాలి.
- రిమోట్ ఆపివేయబడి, తెల్లటి కాంతి చాలా తరచుగా మెరుస్తూ ఉంటే మీరు ఈ దశలను సరిగ్గా నిర్వహించారని మీకు తెలుస్తుంది.
ఈ సరళమైన మార్గంలో, ఆదేశం దాని చుట్టూ ఉన్న అన్ని పరికరాలకు కనిపిస్తుంది. మీ Apple పర్యావరణ వ్యవస్థకు దీన్ని ఎలా సులభంగా లింక్ చేయవచ్చో మీరు క్రింద చూస్తారు.
ఐప్యాడ్కి ప్లేస్టేషన్ కంట్రోలర్ను కనెక్ట్ చేయండి
ఐప్యాడ్ నిస్సందేహంగా ఈ ఫంక్షన్ యొక్క ప్రయోజనాన్ని పొందడానికి ఆదర్శవంతమైన పరికరాలలో ఒకటి. మీరు చాలా మంచి స్పీకర్లతో గణనీయమైన పరిమాణంలో స్క్రీన్ని కలిగి ఉన్నారు, ఇది మీరు గొప్ప గేమింగ్ అనుభవాన్ని ఆనందించేలా చేస్తుంది. అదనంగా, గణనీయమైన పరిమాణంలో స్క్రీన్ కలిగి ఉండటం వలన స్పష్టమైన కారణాల కోసం టచ్ నియంత్రణలతో ఆడటం చాలా అసౌకర్యంగా ఉంటుంది. మిగిలిన iPad మన చేతులను త్వరగా టైర్ చేస్తుంది, ఇది ఉపరితలంపై ఆసరాగా ఉంచడం మరియు ప్లే యొక్క కంట్రోలర్ను రిమోట్ కంట్రోల్గా ఉపయోగించడం మంచిది.
కంట్రోలర్ను జత చేయడానికి, ఈ దశలను అనుసరించండి:

- సెట్టింగ్స్లోకి వెళ్లండి.
- 'బ్లూటూత్' విభాగానికి వెళ్లండి.
- దిగువన మీరు మీ కమాండ్ పేరును చూస్తారు, దానిపై మీరు నొక్కాలి. ప్రస్తుతానికి నియంత్రణ కాంతి తెలుపు నుండి నీలం లేదా ఎరుపు రంగులోకి మారుతుంది.
ఈ క్షణం నుండి మీరు కనెక్ట్ చేయబడిన కంట్రోలర్కు అనుకూలమైన ఏదైనా గేమ్ని ఆస్వాదించడం ప్రారంభించవచ్చు. అన్ని ఆటలు ఈ సిస్టమ్కు అనుకూలంగా లేవని గుర్తుంచుకోండి. రిమోట్ను అన్పెయిర్ చేయడానికి, ఈ దశలను అనుసరించండి మరియు ఏదైనా ఇతర యాక్సెసరీ లాగా దాన్ని అన్పెయిర్ చేయండి.
ఐఫోన్కి ప్లేస్టేషన్ కంట్రోలర్ను కనెక్ట్ చేయండి
ఐఫోన్ విషయానికొస్తే, మీకు అతి పెద్ద స్క్రీన్ లేకపోయినా, మీరు అద్భుతమైన గేమ్లను కూడా ఆస్వాదించవచ్చు. ప్రత్యేకించి మనం పబ్లిక్ ట్రాన్స్పోర్ట్లో ప్రయాణిస్తున్నప్పుడు లేదా పనికిరాని సమయాన్ని వెచ్చించాలనుకుంటే ఇది అనువైనది. ఐఫోన్ను ఎక్కడైనా ఉంచవచ్చు, ప్లే కంట్రోలర్ని తీసి, అద్భుతమైన గేమ్ను ఆస్వాదించడం ప్రారంభించండి.
జత చేసే ప్రక్రియ మీరు ఐప్యాడ్తో అనుసరించిన దానికి చాలా పోలి ఉంటుంది. మీరు కేవలం క్రింది దశలను అనుసరించాలి:

- సెట్టింగ్స్లోకి వెళ్లండి.
- 'బ్లూటూత్'కి వెళ్లండి.
- దిగువన, మీరు జత చేయని అన్ని పరికరాలను చూస్తారు. కనిపించే Dualshock కంట్రోలర్ను ఎంచుకోండి.
అప్పటి నుండి మీరు ప్లేస్టేషన్ కంట్రోలర్ను ఆన్ చేసినప్పుడల్లా అది ఐఫోన్తో జత చేయడానికి డిఫాల్ట్ అవుతుంది. ఇందుకోసమే మీరు మరొక పరికరానికి కనెక్ట్ అయ్యే వరకు మీరు ఒకసారి చేసే ప్రక్రియను మేము ఎదుర్కొంటున్నాము.
ప్లేస్టేషన్ కంట్రోలర్ని Apple TVకి కనెక్ట్ చేయండి
Apple TV చాలా మంచి మార్గంలో అభివృద్ధి చెందుతోంది మరియు టెలివిజన్ను స్మార్ట్గా మార్చడానికి ఇది రూపొందించబడినప్పటికీ, దీనిని వీడియో గేమ్ కన్సోల్గా ఉపయోగించవచ్చు. ఈ సందర్భంలో మీరు మీ టెలివిజన్ లేదా మానిటర్ని బట్టి ప్లేస్టేషన్ లాగా చాలా పెద్ద స్క్రీన్ని ఆస్వాదించవచ్చు. మీరు ప్లే చేయడానికి Apple TV కంట్రోలర్ను ఉపయోగించగలిగినప్పటికీ, ప్లేస్టేషన్ కంట్రోలర్ను ఉపయోగించడం చాలా సౌకర్యంగా ఉంటుంది. ఈ సందర్భంలో జత చేయడానికి, ఈ దశలను అనుసరించండి:
- Apple TVలో 'సెట్టింగ్లు'కి వెళ్లండి.
- 'నియంత్రణలు మరియు పరికరాలు'పై క్లిక్ చేసి, ఆపై 'బ్లూటూత్'పై క్లిక్ చేయండి.
- Apple TV పరికరాల కోసం శోధించే వరకు వేచి ఉండి, రిమోట్పై క్లిక్ చేయండి.
- ఎగువ కుడి మూలలో కనెక్ట్ చేయబడిన కమాండ్ సందేశం కనిపిస్తే, అది కనెక్ట్ చేయబడిందని మీకు తెలుస్తుంది.
అప్పటి నుండి, అద్భుతమైన అనుభవం కోసం ఈ PS కంట్రోలర్తో అన్ని గేమ్లను ఆడవచ్చు.
మీరు కంట్రోలర్తో ఏ గేమ్లు ఆడవచ్చు?
మేము ఇంతకు ముందే చెప్పినట్లుగా, Apple ద్వారా ధృవీకరించబడిన ఈ నియంత్రణలకు అనుకూలమైన అనేక గేమ్లు ఉన్నాయి కానీ అన్నీ కాదు. మేము యాప్ స్టోర్లో గేమ్కు సంబంధించిన సమాచార పేజీని నమోదు చేసినప్పుడల్లా, మీరు గేమ్ వివరణకు వెళితే, డెవలపర్ ఫీచర్లు MFi కంట్రోలర్కి అనుకూలంగా ఉంటే వాటిని నిర్దేశిస్తారు. ఇక్కడ PS4 మరియు Xbox కంట్రోలర్ వస్తుంది.
Apple ఆర్కేడ్ గేమ్ల విషయంలో, చాలా వరకు కంట్రోలర్లకు అనుకూలంగా ఉంటాయి. మీరు సేవలో నిర్దిష్ట గేమ్ ఫైల్ను నమోదు చేసిన వెంటనే, మీరు ఎగువన లింగం, సిఫార్సు చేసిన వయస్సు మరియు MFi కంట్రోలర్లకు అనుకూలంగా ఉంటే వంటి లక్షణాల శ్రేణిని చూస్తారు.
అత్యంత సాధారణ సమస్యలు
కొన్నిసార్లు జత చేసే ప్రక్రియలో కొన్ని సమస్యలు ఉండవచ్చు. అత్యంత సాధారణమైన వాటిలో ఒకటి రిమోట్ జత చేసే మోడ్లోకి ప్రవేశించదు, దీనికి ఎటువంటి ఛార్జ్ ఉండకపోవడం వల్ల కావచ్చు, కాబట్టి మీరు వాటిని ఎల్లప్పుడూ ఛార్జ్ చేయాల్సి ఉంటుంది.
బ్లూటూత్ కంట్రోలర్ను గుర్తించని పక్షంలో, దాన్ని పునఃస్థాపన చేయడానికి మీరు ఎల్లప్పుడూ కనెక్ట్ చేయాలి మరియు కనెక్షన్ని డిస్కనెక్ట్ చేయాలి. ఇది పని చేయకపోతే, iPhone, iPad లేదా Apple TVకి కంట్రోలర్ను కనెక్ట్ చేసేటప్పుడు ఈ రకమైన సమస్యలను పరిష్కరించడానికి పరికరాన్ని పునఃప్రారంభించడం కూడా చాలా మంచి ఎంపిక.
కానీ మేము చెప్పినట్లు, ఈ జత చేసే ప్రక్రియలో లోపం ఏర్పడటం నిజంగా వింతగా ఉంది. ఈ కనెక్షన్ కారణంగా కొన్ని గేమ్లు క్రాష్ అయ్యే అవకాశం ఉందనేది నిజం, కానీ డెవలపర్ల అప్డేట్లతో అవి పరిష్కరించబడుతున్న ఎర్రర్లు.