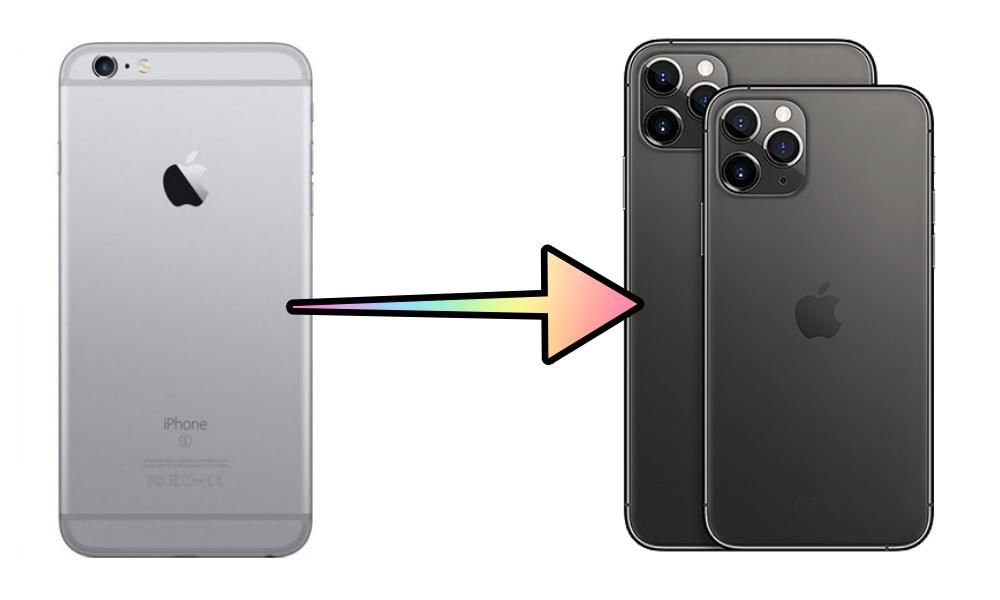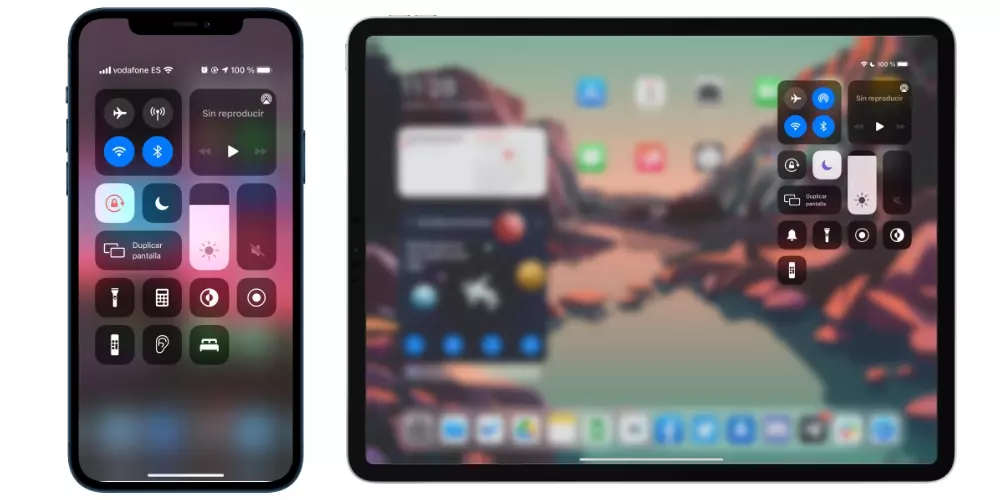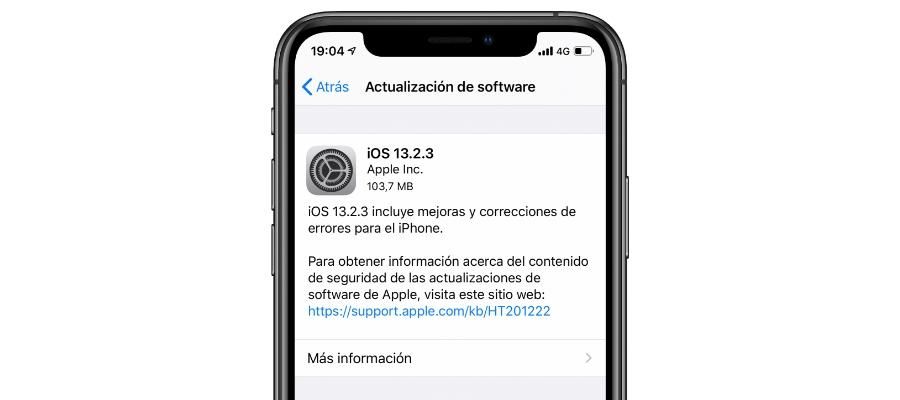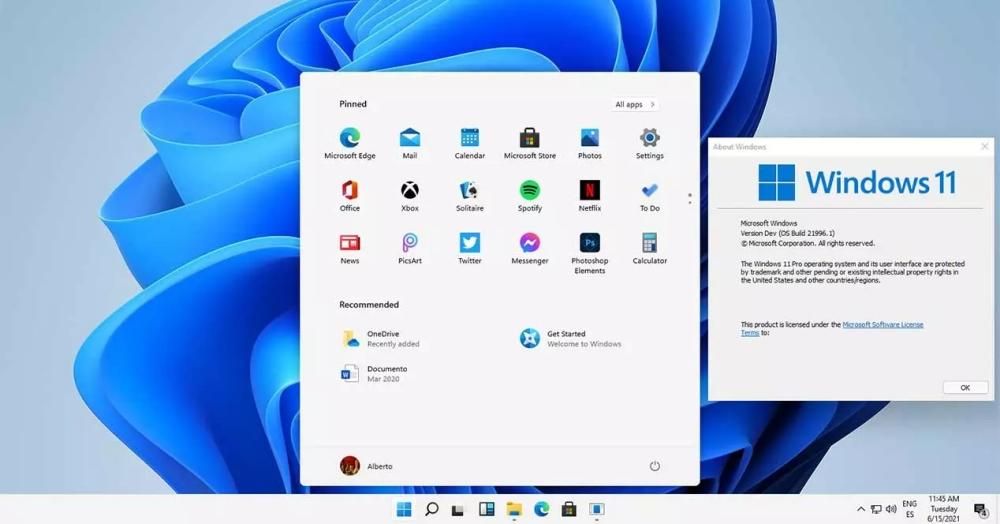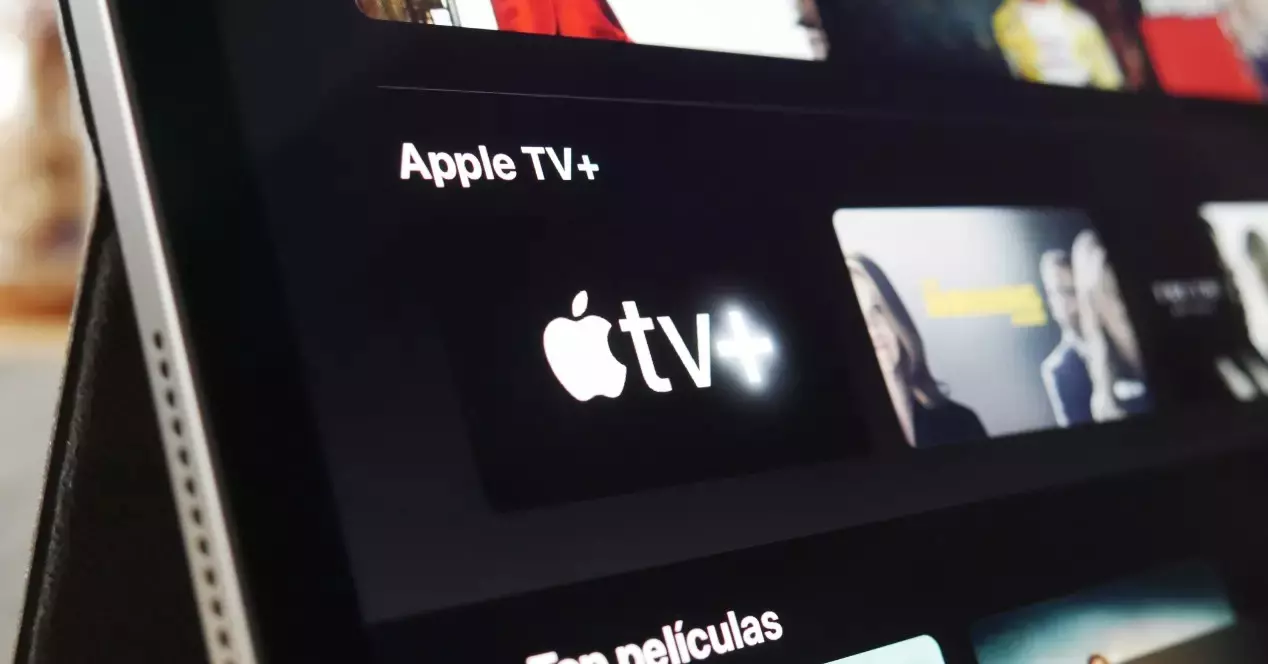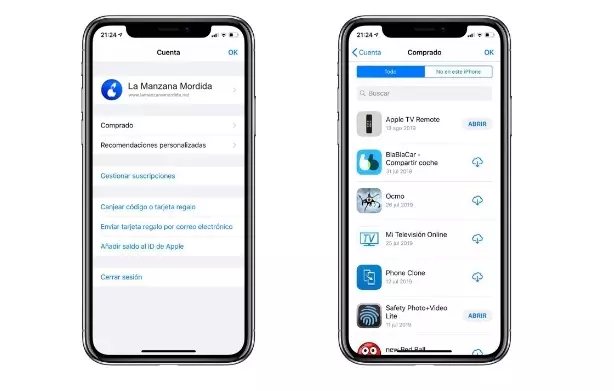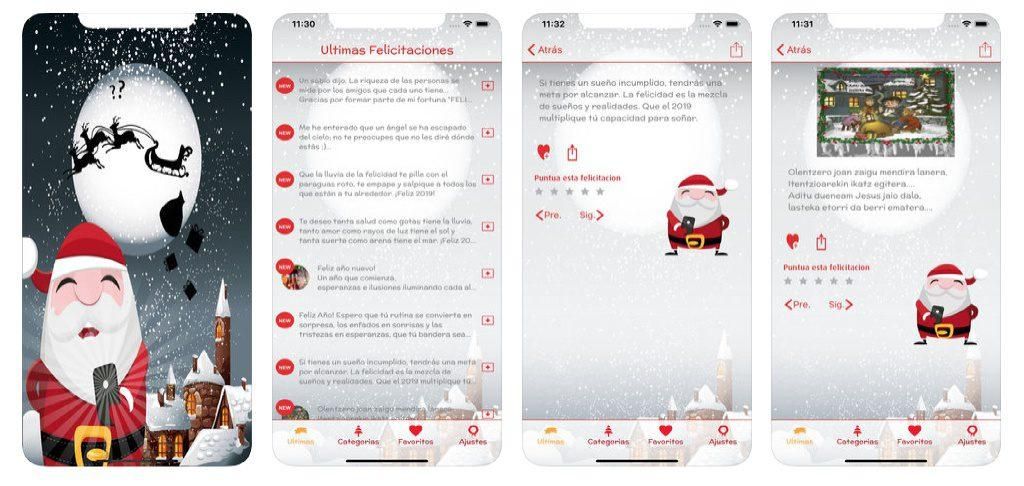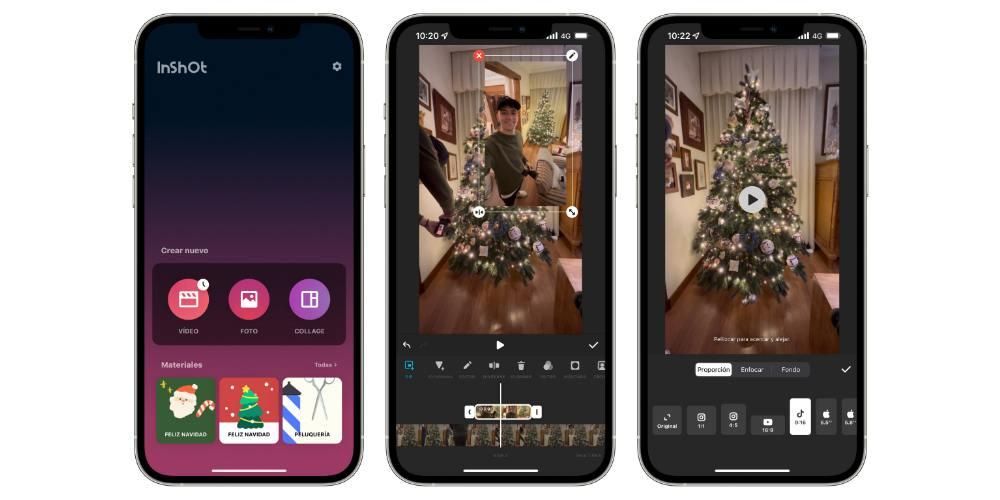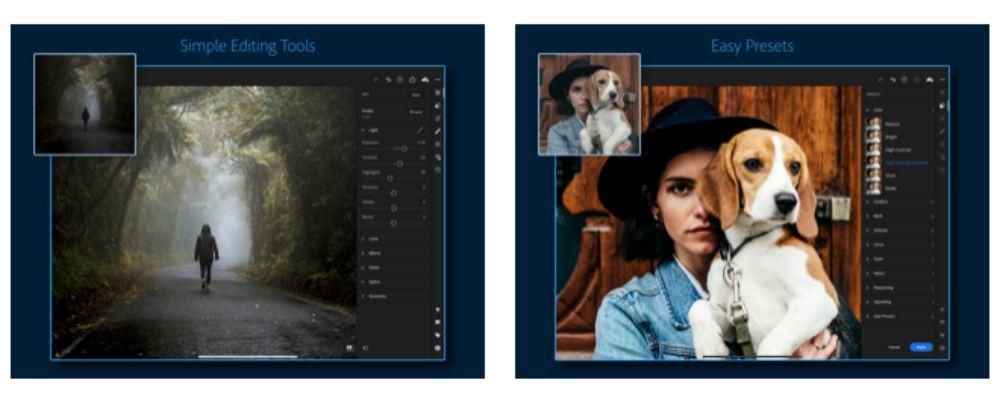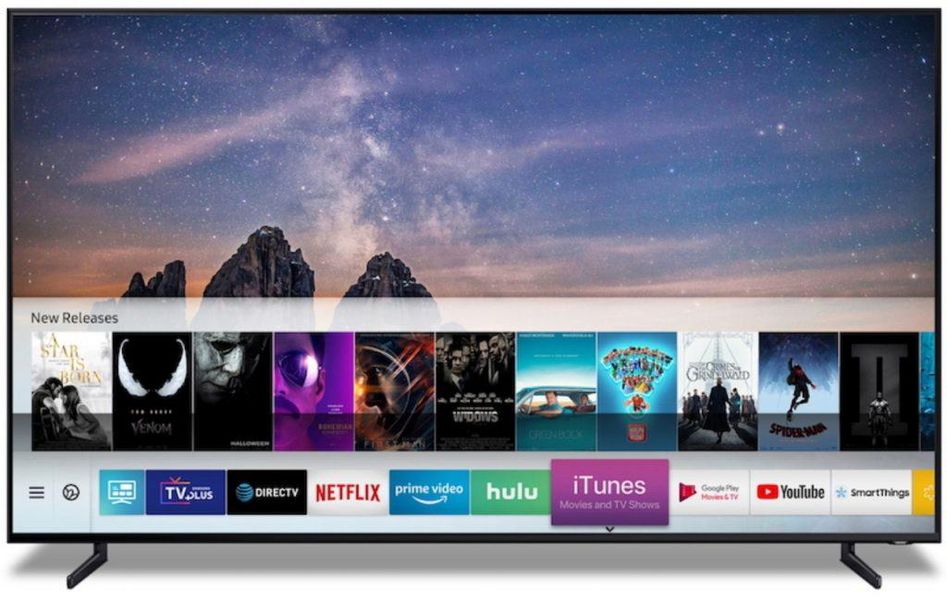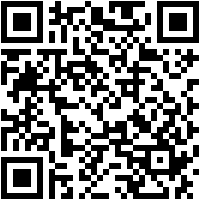ఏడాది పొడవునా చాలా మంది వినియోగదారులు తమ ఆపరేటింగ్ సిస్టమ్ను పని చేయడానికి మార్చాలని నిర్ణయించుకుంటారు. ఈ సందర్భంలో, విండోస్ నుండి మాకోస్కి వెళ్లడం సర్వసాధారణమైన విషయం కావచ్చు, ఎందుకంటే మొదటిది అనేక వ్యత్యాస గణాంకాల ద్వారా అధిక మార్కెట్ రేటును కలిగి ఉంది. కానీ మార్పు చేస్తున్నప్పుడు చాలా మంది వినియోగదారులకు పెద్ద సమస్య ఉంది: ఆదేశాలు లేదా కీబోర్డ్ సత్వరమార్గాలు. ప్రతి ఆపరేటింగ్ సిస్టమ్లో అవి విభిన్నంగా ఉంటాయి మరియు ఈ వ్యాసంలో మేము సాధారణ ప్రశ్నకు సమాధానం ఇస్తాము: మీరు Macలో Control+alt+Delete ఎలా చేస్తారు?
కీబోర్డ్ షార్ట్కట్లు ప్రతిరోజూ చాలా మంది వినియోగదారులకు అవసరం. కాపీ చేయడం మరియు అతికించడం వంటి చాలా సులభమైన చర్యలను చేస్తున్నప్పుడు అవి సమయాన్ని ఆదా చేస్తాయి, అయితే చాలా అధునాతనమైనవి కూడా ఉన్నాయి. అందుకే వాటిని ఒక సిస్టమ్ నుండి మరొక సిస్టమ్కు ఎలా ఎక్స్ట్రాపోలేట్ చేయవచ్చో ప్రత్యేకంగా హైలైట్ చేయాలి మరియు ఈ వ్యాసంలో మనం కనుగొన్న మరింత సాధారణమైన వాటిపై వ్యాఖ్యానించబోతున్నాము.
మునుపటి పరిశీలనలు
అన్ని కీబోర్డ్ కమాండ్ల ఎక్స్ట్రాపోలేషన్ను తెలుసుకునే ముందు, విండోస్తో ఉన్న కంప్యూటర్ (ఫిక్స్డ్ లేదా పోర్టబుల్) మధ్య మాకోస్తో మరొకదానిని మనం గుర్తుంచుకోవాలి. చాలా తేడాలు ఉన్నాయి . ఇది చాలా స్పష్టంగా కనిపించే సాఫ్ట్వేర్ రంగంలోనే కాకుండా, హార్డ్వేర్కు సంబంధించి కూడా. తరువాత, సత్వరమార్గాలను రూపొందించేటప్పుడు మీరు ఎల్లప్పుడూ పరిగణనలోకి తీసుకోవలసిన ఈ తేడాల గురించి మేము మాట్లాడుతాము.
ఏదైనా కీబోర్డ్తో దీన్ని చేయవచ్చా?
Windows PC మరియు Mac మధ్య పెద్ద తేడాలలో ఒకటి కీబోర్డ్. స్పానిష్ వంటి అదే మార్కెట్లో పంపిణీ ఒకే విధంగా ఉన్నట్లు అనిపించినప్పటికీ, నిజం ఏమిటంటే కొన్ని తేడాలు ఉన్నాయి. ఈ సందర్భంలో అత్యంత ముఖ్యమైనది కమాండ్ కీ ఉనికి స్పేస్ కీకి ఇరువైపులా ఉంది. సహజంగానే, ఇది విండోస్ కంప్యూటర్ కోసం సృష్టించబడిన కీబోర్డ్లో లేని కీ, ఇందులో సాఫ్ట్వేర్ లోగో గీసిన బటన్ ఉంటుంది. అని మనం చెప్పగలం కమాండ్ అనేది ఈ విండోస్ కీకి ప్రత్యామ్నాయం మేము రెండు ఆపరేటింగ్ సిస్టమ్లలో కనుగొనగలిగే అనేక కీబోర్డ్ సత్వరమార్గాల కోసం. కానీ ఇది వారి ఆపరేటింగ్ సిస్టమ్ను మార్చబోయే వ్యక్తి చేయవలసిన గొప్ప అనుసరణ, ఎందుకంటే వారు పూర్తిగా భిన్నమైన కీబోర్డ్కు కూడా అలవాటుపడాలి.

కానీ ఇది గుర్తించదగిన తేడా మాత్రమే కాదు. మీరు ప్రతిరోజూ విండోస్ని ఉపయోగిస్తుంటే, ఖచ్చితంగా మీరు ఉపయోగించారు 'Alt' కీ అనేక సందర్భాలలో. మీరు సౌకర్యవంతంగా పని చేయాల్సిన విభిన్న ఆదేశాలను ఉపయోగించుకోవడానికి కంట్రోల్తో పాటు ఏదైనా కీబోర్డ్లోని గొప్ప కథానాయకులలో ఇది ఒకటి. ఈ సందర్భంలో, Macలో ఇది ఎంపిక కీగా కనుగొనబడుతుంది. చివరికి, ఆపరేషన్ ఒకేలా ఉంటుంది మరియు మీరు పరిభాషలో మార్పుకు మాత్రమే అనుగుణంగా ఉండాలి. ఈ మైగ్రేషన్లో ఏది మారదు, ఎందుకంటే ఇది ఎల్లప్పుడూ ఆచరణాత్మకంగా ఒకే స్థలంలో ఉంటుంది కనుక కంట్రోల్ కీ.
ప్రాథమిక కీ కేటాయింపు
మేము ఇంతకు ముందే చెప్పినట్లుగా, ఆపరేటింగ్ సిస్టమ్ల మధ్య మైగ్రేట్ చేస్తున్నప్పుడు మీరు ఉపయోగించగల ఈ కొత్త రకమైన ఫార్మాట్కు అలవాటు పడేందుకు మీరు అభ్యాస వ్యాయామాన్ని నిర్వహించవలసి ఉంటుంది. సహజంగానే, ఈ వ్యాయామం ఎక్కువ లేదా తక్కువ వేగంగా ఉంటుందని గుర్తుంచుకోండి. ప్రతిదీ ఎల్లప్పుడూ ప్రతి వ్యక్తి యొక్క వ్యక్తిగత సామర్థ్యంపై ఆధారపడి ఉంటుంది, అయినప్పటికీ నిజం ఏమిటంటే వ్యక్తిగత అనుభవం ఆధారంగా ఇది త్వరగా స్వీకరించే విషయం.
Mac అనుమతిస్తుంది గుర్తుంచుకోండి కీ మ్యాపింగ్ చేయండి . మీరు చేయగలరని దీని అర్థం మీ కీబోర్డ్ను పూర్తిగా అనుకూలీకరించండి , ప్రతి కీ యొక్క విధులను ఎంచుకోవడం. అయినప్పటికీ, ఇది మీరు ఇంతకు ముందు Windowsలో కాన్ఫిగర్ చేయనిది అయితే, మేము దీన్ని Macలో సిఫార్సు చేయము. ఎటువంటి సందేహం లేకుండా, చివరికి, మీరు ఇప్పుడే సంపాదించిన కంప్యూటర్ యొక్క కీబోర్డ్లో ఉన్న కొత్త డిజైన్కు మీరు అనుగుణంగా ఉంటారు. అదేవిధంగా, స్థానిక అసైన్మెంట్ దిగువన మిగిలి ఉంది:
- Windowsలోని Alt కీ Macలోని ఎంపికకు అనుగుణంగా ఉంటుంది.
- Windows కీ Macలోని కమాండ్కు అనుగుణంగా ఉంటుంది.
- ప్రారంభం మరియు ముగింపు: Macలో కమాండ్ + ఎడమ బాణం లేదా కుడి బాణం మరియు కమాండ్ + ఎడమ లేదా కుడి బాణంకి అనుగుణంగా ఉంటుంది.

సహజంగానే, మీ ఆనందం కోసం అనేక ఇతర ఆదేశాలు అందుబాటులో ఉన్నాయి, అయితే ఇవి మీ పరికరంలో మీరు కనుగొనగలిగే అత్యంత ప్రాథమికమైనవి.
కమాండ్ సేకరణ
మీరు ఈ ప్రాథమిక భావనలను స్పష్టం చేసిన తర్వాత, మీరు కీబోర్డ్ అసైన్మెంట్ల గురించి మాట్లాడటానికి కొనసాగవచ్చు. మేము వివిధ సందర్భాలలో వ్యాఖ్యానించినట్లుగా, Windows మరియు Macలో మీరు చాలా తేడాలను మాత్రమే కాకుండా సారూప్యతలను కూడా కనుగొనవచ్చు. మీరు త్వరగా అమలు చేయాలనుకుంటున్న ఏదైనా చర్య కోసం కీబోర్డ్ సత్వరమార్గం ఉందని చెప్పవచ్చు. ఈ సందర్భంలో, మేము వారితో ఉండబోతున్నాము పూర్తిగా ప్రాథమికమైన విధులు మరియు ఇది చాలా మంది వినియోగదారులచే ఉపయోగించబడుతుంది. ఎందుకంటే ఇది ఉనికిలో ఉన్న అన్ని కలయికలను సేకరించడం ఆచరణాత్మకంగా అసాధ్యం. ప్రాథమిక పరిధిలో, ప్రోగ్రామ్ల ద్వారా లేదా ఈ ఆదేశాలను ఉపయోగించబోయే సిస్టమ్ పరిసరాల ద్వారా విభజన చేయడం అవసరం.
వ్యవస్థలో సంక్షిప్తాలు
సిస్టమ్ సంక్షిప్తాలు మీరు ఆపరేటింగ్ సిస్టమ్లో ఎప్పుడైనా ఉపయోగించగలిగేవి. మీరు టెక్స్ట్ ఎడిటర్లో ఉన్నా, వీడియో ఎడిటర్లో ఉన్నా లేదా ఇంటర్నెట్ని బ్రౌజ్ చేస్తున్నా పర్వాలేదు. క్లిప్బోర్డ్తో పని చేయడానికి, కాపీ చేసి పేస్ట్ చేయడానికి లేదా స్క్రీన్ను క్యాప్చర్ చేయడానికి అవి మీకు సహాయం చేస్తాయి. మేము ఈ క్రింది పట్టికలో ఈ ఆదేశాలన్నింటినీ సంగ్రహిస్తాము, దీనిలో మేము విండోస్లోని కమాండ్ను మాకోస్లోని దాని ప్రతిరూపంతో పోల్చాము.
చర్య విండోస్లో కమాండ్ MacOS పై కమాండ్ మొత్తం స్క్రీన్ని క్యాప్చర్ చేయండి ప్రింట్ ప్యాంట్ కమాండ్ + కంట్రోల్ + షిఫ్ట్ + 3 ముందుభాగంలో విండోను క్యాప్చర్ చేయండి Alt + 1 కమాండ్ + షిఫ్ట్ + 3 సక్రియ విండోను మూసివేయండి నియంత్రణ + W కమాండ్ + W ఫైల్ లేదా ఫోల్డర్ను కాపీ చేయండి నియంత్రణ + డ్రాగ్ చిహ్నం ఎంపిక+ డ్రాగ్ చిహ్నం క్లిప్బోర్డ్కి కాపీ చేయండి నియంత్రణ + సి కమాండ్ + సి క్లిప్బోర్డ్కు తొలగించండి నియంత్రణ + X కమాండ్ + X టెక్స్ట్ శోధన ఇంజిన్ నియంత్రణ + ఎఫ్ కమాండ్ + ఎఫ్ ప్రతిస్పందించని యాప్ నుండి బలవంతంగా నిష్క్రమించండి నియంత్రణ + Alt + తొలగించు కమాండ్ + ఎంపిక + ఎస్కేప్ ప్రదర్శన లక్షణాలు Alt + Enter కమాండ్ + I ప్రస్తుత వినియోగదారుని లాగ్ అవుట్ చేయండి Windows లోగో + L కమాండ్ + Shift + Q కొత్త అమరిక నియంత్రణ + ఎన్ కమాండ్ + షిఫ్ట్ + ఎన్ ఫైలును తెరవండి నియంత్రణ + O కమాండ్ + O విండోలను తగ్గించండి Windows లోగో+ M కమాండ్ + ఎన్ తదుపరి విండోకు మారండి నియంత్రణ + F6 కమాండ్ + ~ (టిల్డ్) మునుపటి విండోకు మారండి నియంత్రణ + Shift + F6 కమాండ్ + షిఫ్ట్ + ~ (టిల్డ్) అన్డు నియంత్రణ + Z కమాండ్ + Z ఓపెన్ యాప్ల మధ్య మారండి Alt + Tab కమాండ్ + ట్యాబ్
Microsoft Office లేదా iWorkలో సత్వరమార్గాలు
ఆఫీస్ సూట్లో పెద్ద సంఖ్యలో కీబోర్డ్ షార్ట్కట్లు ఉన్నాయి, వాటిని మీరు ఖచ్చితంగా తెలుసుకోవాలి. ఏదైనా సందర్భంలో, మీరు ఉపయోగిస్తున్న ఫాంట్ లేదా మొత్తం టెక్స్ట్ యొక్క సాధారణ సంస్థపై సంపూర్ణ నియంత్రణను కలిగి ఉండటానికి ఇది మిమ్మల్ని అనుమతిస్తుంది. ఈ పట్టికలో అనుసరించాల్సిన మార్పులను మేము మీకు చూపుతాము:
చర్య Windowsలో macOSలో చర్యఅన్ని టోపీలు Windowsలోకంట్రోల్ + షిఫ్ట్ + ఎ macOSలోకమాండ్ + షిఫ్ట్ + ఎ చర్యబోల్డ్ ఫాంట్ Windowsలోనియంత్రణ + బి macOSలోకమాండ్ + బి చర్యవిస్తృత ఎంపిక Windowsలోనియంత్రణ + Shift + ఎడమ బాణం macOSలోఎంపిక + Shift + ఎడమ బాణం చర్యఇటాలిక్స్ Windowsలోనియంత్రణ + I macOSలోకమాండ్ + I చర్యఅండర్లైన్ చేయబడింది Windowsలోనియంత్రణ + U macOSలోకమాండ్ + యు చర్యకొత్త పత్రం, ఇమెయిల్ సందేశం మొదలైనవి. Windowsలోనియంత్రణ + ఎన్ macOSలోకమాండ్ + ఎన్ చర్యపంక్తి చివరకి తరలించండి Windowsలోనియంత్రణ + ముగింపు macOSలోకమాండ్ + END
సఫారిలో సత్వరమార్గాలు
రెండవ అంశంలో, Safari లేదా Chrome కూడా చాలా మందికి శక్తివంతమైన పని సాధనం అని తెలుసుకోవాలి. మరియు ఈ సందర్భంలో, మీరు ట్యాబ్ల మధ్య మారడానికి లేదా కలిసి పని చేయడానికి అనేక సంబంధిత ఆదేశాలను కనుగొనవచ్చు. కింది పట్టికలో మీరు ఉపయోగించగల అన్ని ఆదేశాలను మేము కనుగొంటాము
చర్య విండోస్ macOS వెనుక Alt + ఎడమ బాణం కమాండ్ + ఎడమ బాణం పదాన్ని శోధించండి నియంత్రణ + ఎఫ్ కమాండ్ + ఎఫ్ ముందుకి వెళ్ళు Alt + కుడి బాణం కమాండ్ + కుడి బాణం కొత్త విండో తెరవండి నియంత్రణ + ఎన్ కమాండ్ + ఎన్ కొత్త ట్యాబ్ తెరవండి నియంత్రణ + T కమాండ్ + టి ప్రింట్ పేజీ నియంత్రణ + పి కమాండ్ + పి పేజీని రిఫ్రెష్ చేయండి నియంత్రణ + R కమాండ్ + ఆర్ తదుపరి పెట్టెకి మార్చండి నియంత్రణ + ట్యాబ్ కమాండ్ + } (క్లోజింగ్ బ్రేస్) టోగుల్ పూర్తి స్క్రీన్ F11 - వచన పరిమాణాన్ని పెంచండి Ctrl + ప్లస్ సైన్ కమాండ్ + ప్లస్ సైన్ వచన పరిమాణాన్ని తగ్గించండి Ctrl + మైనస్ గుర్తు కమాండ్ + మైనస్ గుర్తు