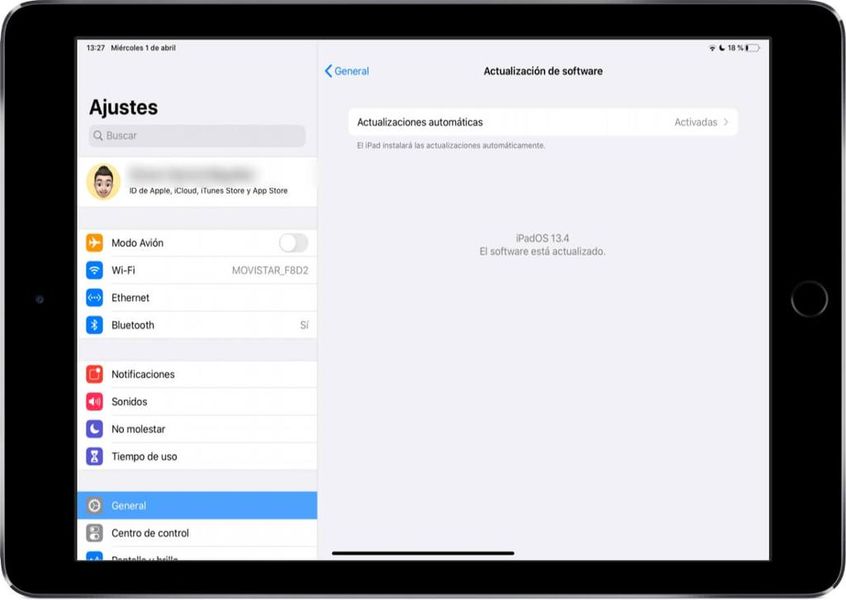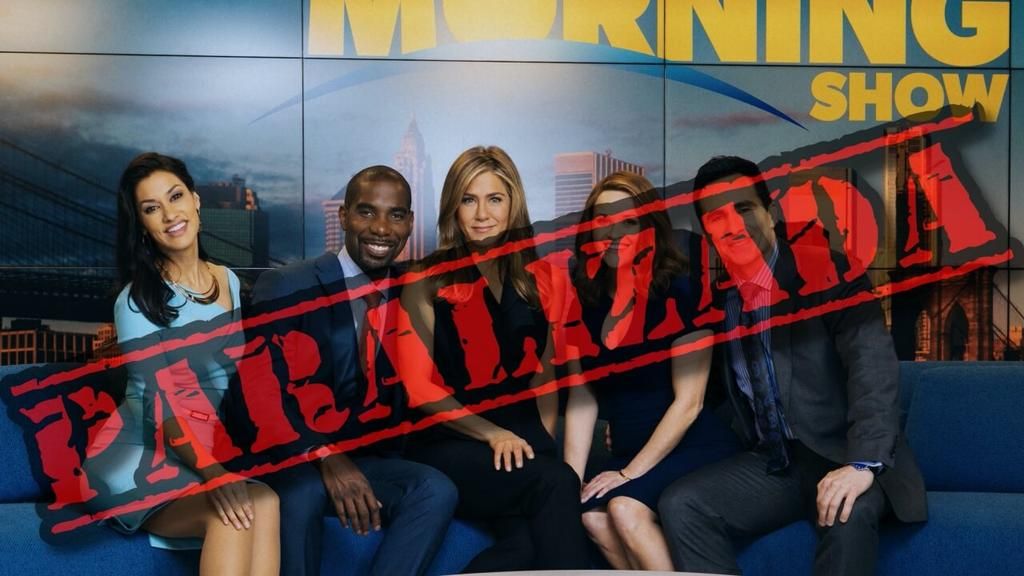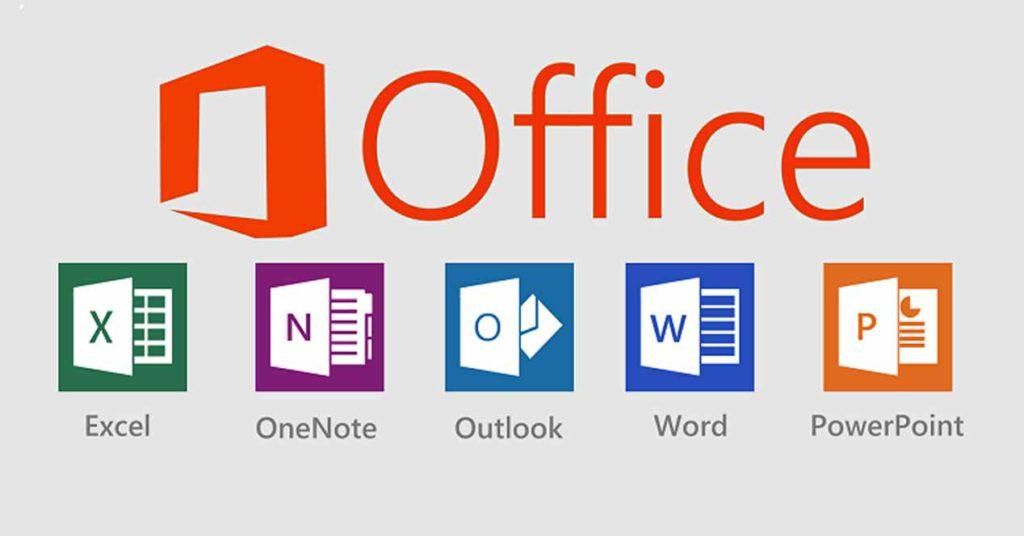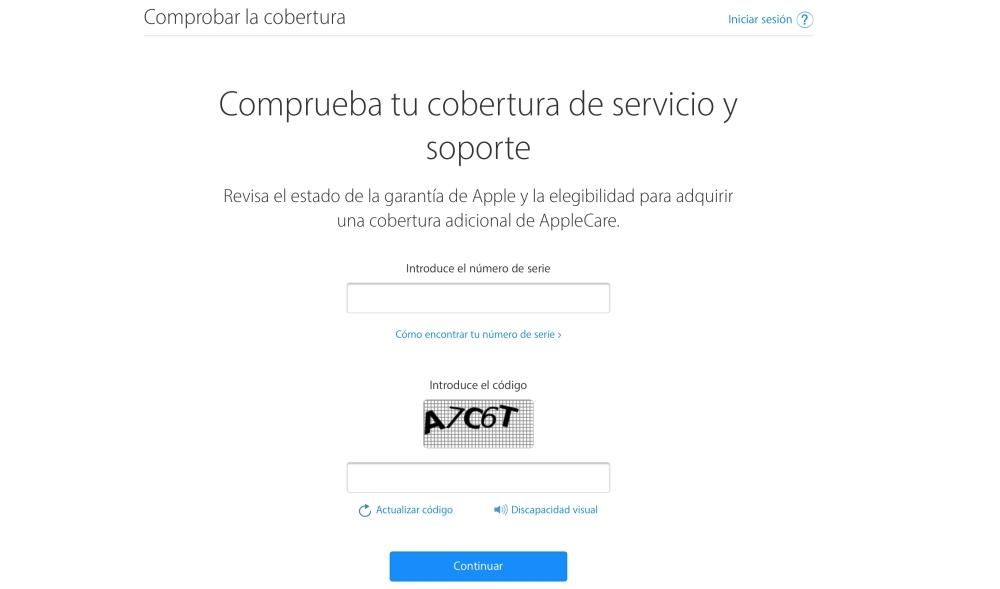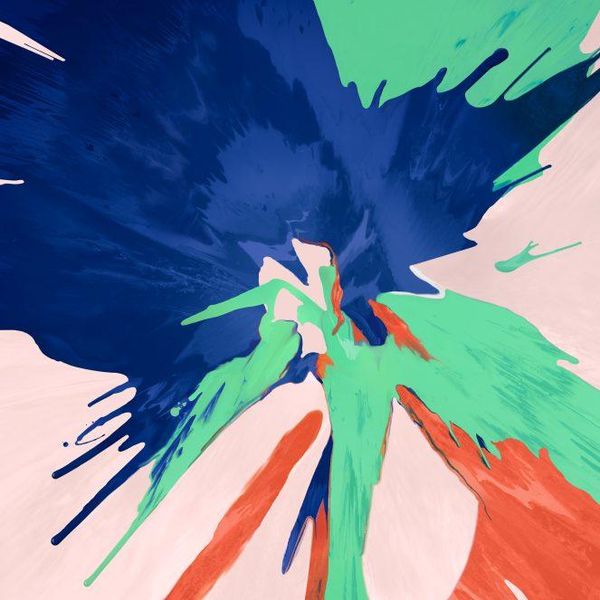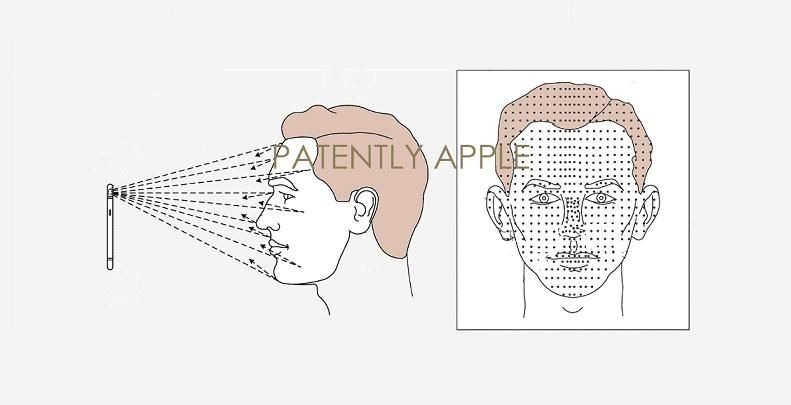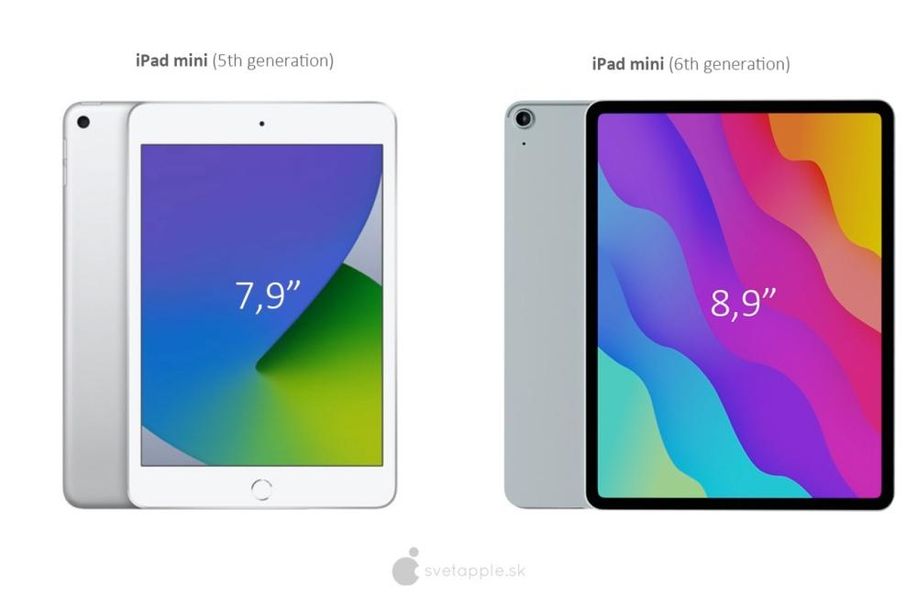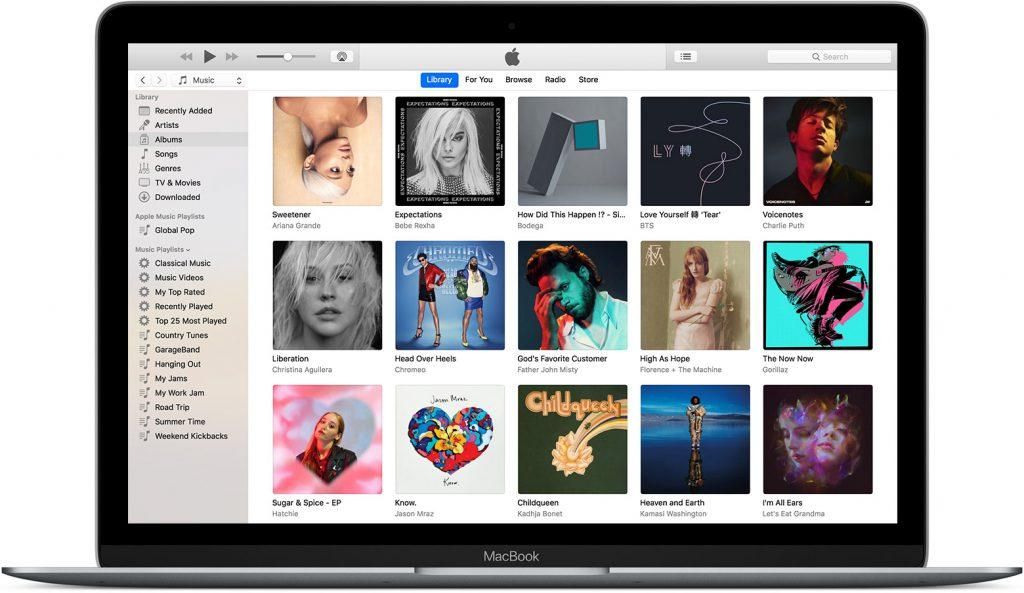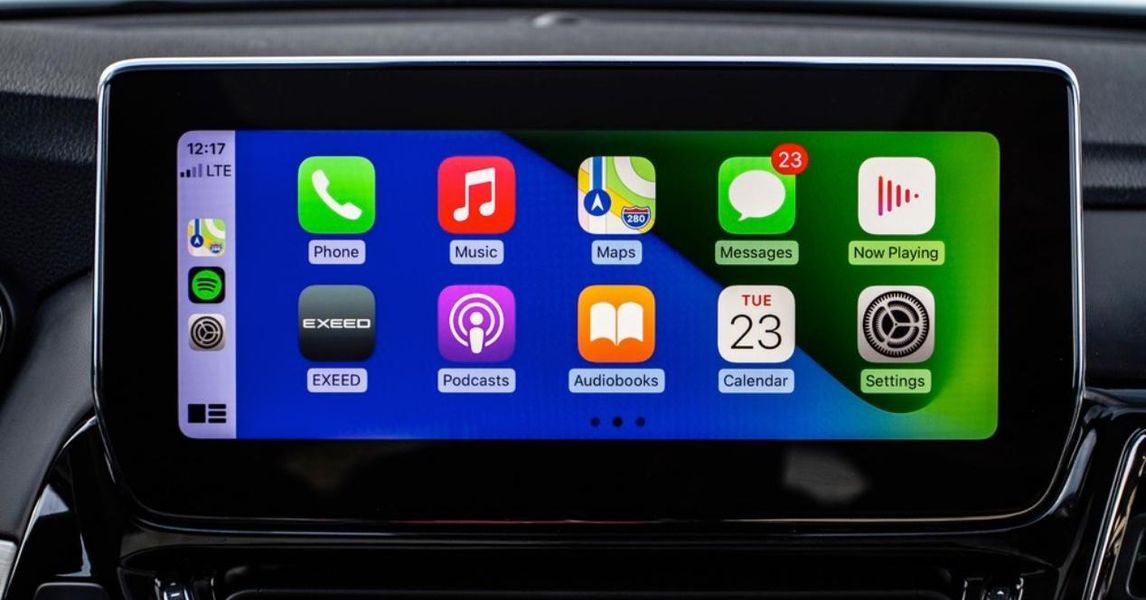స్క్రీన్షాట్ లేదా స్క్రీన్షాట్ అయిన iPhoneలో స్క్రీన్షాట్ తీయడం చాలా సమయాల్లో చాలా ఉపయోగకరంగా ఉంటుంది. మీరు డిఫాల్ట్గా చిత్రాన్ని సేవ్ చేయలేనందున, మీరు వెబ్సైట్, అప్లికేషన్ లేదా మరేదైనా ఇతర కారణాల వల్ల నిర్దిష్ట భాగాన్ని భాగస్వామ్యం చేయాలనుకుంటున్నారు. అందుకే మీ వద్ద ఉన్న ఐఫోన్తో సంబంధం లేకుండా iOSలో స్క్రీన్షాట్లను ఎలా తీసుకోవాలో ఈ కథనంలో మేము మీకు చూపుతాము. దానితో పాటు మేము దానిని విభిన్న పద్ధతులతో మీకు వివరిస్తాము, అది వివిధ మార్గాల్లో లేదా విభిన్న ఫార్మాట్లలో క్యాప్చర్లను చేయడానికి మిమ్మల్ని అనుమతిస్తుంది.
iOSలో స్క్రీన్షాట్లు
స్క్రీన్షాట్లు లేదా స్క్రీన్షాట్ల ఉపయోగాన్ని దృష్టిలో ఉంచుకుని, మీ వద్ద ఉన్న ఐఫోన్పై ఆధారపడి ఎల్లప్పుడూ విభిన్న పద్ధతులు ఉన్నాయని గుర్తుంచుకోండి. ఎందుకంటే బటన్లను కలిగి ఉన్న అనేక నమూనాలు ఉన్నాయి, కానీ ఇతర సందర్భాల్లో ఈ రకమైన బటన్ అందుబాటులో ఉండదు. అందుకే మీ స్టోరేజ్లో అత్యుత్తమ స్క్రీన్షాట్ను కలిగి ఉండటానికి మీరు అనుసరించాల్సిన దశలను మేము అన్ని సమయాల్లో పేర్కొనబోతున్నాము.
ఎగువన బటన్తో iPhoneలో

ఇక్కడ చేర్చబడ్డాయి iPhone 4, 4s, 5, 5c, 5s మరియు SE 1వ తరం . వాటిని క్యాప్చర్ చేయడానికి కొనసాగడానికి, మీరు కేవలం కలిగి ఎగువ బటన్ మరియు హోమ్ బటన్ను నొక్కండి అదే సమయంలో మరియు మీరు ధ్వని లేదా స్క్రీన్షాట్ కనిపించిన వెంటనే, మీరు విడుదల చేయవచ్చు. ఈ సందర్భంలో, స్క్రీన్షాట్ను పొందినప్పుడు యానిమేషన్ను చూపించేటప్పుడు మిగిలిన మోడల్లకు సంబంధించి అనుభవం మారవచ్చు.
హోమ్ బటన్ మరియు సైడ్ బటన్తో iPhoneలో

మేము ఇక్కడ iPhone 6, 6 Plus, 6s, 6s Plus, 7, 7 Plus, 8, 8 Plus మరియు SE 2వ తరంని చేర్చాము. వీటిలో క్యాప్చర్ చేయడానికి మార్గం కుడి వైపు బటన్ మరియు హోమ్ బటన్ను నొక్కడం ద్వారా అదే సమయంలో. సాధారణ క్యాప్చర్ సౌండ్ విడుదలైన తర్వాత లేదా సంబంధిత విజువల్ ఎఫెక్ట్ కనిపించిన తర్వాత, మీరు బటన్లను విడుదల చేయవచ్చు.
హోమ్ బటన్ లేకుండా iPhoneలో

'నాచ్' ఉన్న iPhoneల కోసం మరియు మీరు స్క్రీన్షాట్ తీయాలనుకుంటున్నారు, మీరు తప్పక వాల్యూమ్ అప్ బటన్ మరియు కుడి వైపు బటన్ నొక్కండి అదే సమయంలో. స్క్రీన్పై ధ్వని మరియు దృశ్య ప్రభావం కనిపించినప్పుడు మీరు ఈ బటన్లను విడుదల చేయవచ్చు.
పాత ఐఫోన్లలో
ఇతర పాత iPhoneలో ఈ కార్యాచరణ అందుబాటులో లేదు, ఎందుకంటే ఇది iOS సంస్కరణల పరంగా చాలా ఇటీవలిది. అయితే, యాప్ స్టోర్లో లేదా Cydiaలో కొన్ని అప్లికేషన్లు ఉన్నాయని దీని అర్థం కాదు, ఒకవేళ మీరు జైల్బ్రోకెన్ చేసినట్లయితే, మేము ఇంతకు ముందు వ్యాఖ్యానించిన iPhone మోడల్లలో స్థానికంగా కనిపించే ఈ ఫంక్షన్ను సరఫరా చేయగలదు. కానీ ఒక సమస్య ఉంది, మరియు అది నిజంగా పాతది అయినందున దానికి సంబంధించిన కొన్ని పరిమితులు ఉన్నాయి.
డెవలపర్లు సాధారణంగా iOS పాత వెర్షన్ల కోసం వారి యాప్ల నుండి మద్దతును తొలగిస్తారు. అందుకే మీరు పాత ఐఫోన్తో ఎన్ని అప్లికేషన్లు పూర్తిగా విరుద్ధంగా ఉన్నాయో మేము చూస్తాము. ఇది మీరు ఎల్లప్పుడూ పరిగణనలోకి తీసుకోవలసిన విషయం మరియు ఈ పాత కంప్యూటర్లలో, చాలా మందికి కీలకమైన ఈ ఫీచర్ను మీరు కలిగి ఉండలేరు.
పత్రం లేదా పూర్తి వెబ్కు క్యాప్చర్ చేయండి
మనకు కావలసిన మొత్తం కంటెంట్ను చూపించడానికి సాధారణ స్క్రీన్షాట్ సహాయం చేయని సందర్భాలు ఉన్నాయి. అయినప్పటికీ, PDF డాక్యుమెంట్ రీడర్లు మరియు వెబ్ పేజీలు వంటి అప్లికేషన్లు మొత్తం కంటెంట్ని పూర్తి స్క్రీన్ క్యాప్చర్ని తీసుకునేలా ఒక ఎంపిక జోడించబడింది. దీన్ని చేయడానికి, మీరు సాధారణ స్క్రీన్షాట్ను తీయడానికి అనుసరించిన అదే దశలను తప్పక అనుసరించాలి. మీరు దాన్ని క్యాప్చర్ చేసి చివర్లో ఎంపికలను నమోదు చేసినప్పుడు మాత్రమే (మేము ఈ కథనం యొక్క చివరి విభాగంలో చర్చించాము) వివిధ స్క్రీన్షాట్లను తీసుకోకుండానే మొత్తం పేజీ యొక్క స్క్రీన్షాట్ను సేవ్ చేసే అవకాశాన్ని మీరు కనుగొనగలరు. ప్రతి పేజీలు. స్క్రీన్ ప్రాంతాలు.

iOS 14 నుండి స్క్రీన్షాట్లను తీయడానికి కొత్త మార్గం
iOS 14కి సమానమైన లేదా ఆ తర్వాతి వెర్షన్ ఉన్న మరియు ఇటీవలి iPhone అయిన iPhoneలలో ఈ రకమైన స్క్రీన్షాట్లను తీయడానికి కొత్త మార్గం ఉంది. ఇది నిజంగా అందరి కోసం రూపొందించబడిన ఫంక్షన్ కాదు, ఎందుకంటే ఇది పరికరం యొక్క యాక్సెసిబిలిటీ సెట్టింగ్లలో చేర్చబడింది, అయితే ఇది చాలా మందికి అదే విధంగా ఉపయోగపడుతుంది. ఇది పరికరం వెనుక భాగంలో రెండు లేదా మూడు స్పర్శలను కలిగి ఉంటుంది, తద్వారా క్యాప్చర్ స్వయంగా చేయబడుతుంది, అయితే దీని కోసం ఈ దశలను అనుసరించడం ద్వారా ఇది మునుపు కాన్ఫిగర్ చేయబడి ఉండాలి:

- తెరుస్తుంది సెట్టింగ్లు .
- మరియు ఎ సౌలభ్యాన్ని .
- నొక్కండి ఆడండి .
- క్రిందికి స్క్రోల్ చేసి ఎంచుకోండి తిరిగి ప్లే చేయండి .
- మీరు క్యాప్చర్ చేయాలనుకుంటే ఇప్పుడే ఎంచుకోండి ఒకటి లేదా రెండు కుళాయిలు. మీరు సంబంధిత మెనుని నమోదు చేసిన తర్వాత, మీరు అనేక ఎంపికలను చూస్తారు, వాటిలో స్క్రీన్షాట్ ఉంటుంది.
మోలా. pic.twitter.com/AFMvSaBc7P
– అల్వారో గార్సియా M. (@AlvaroGarciaM_) జూన్ 23, 2020
ఇప్పుడు మీరు ఇంతకు ముందు ఎంచుకున్న దాన్ని బట్టి మీ ఐఫోన్ వెనుకవైపు మీ వేలిని రెండు లేదా మూడు సార్లు మాత్రమే నొక్కాలి. సూత్రప్రాయంగా, మీకు కవర్ లేకపోతే ఇది మెరుగ్గా పని చేస్తుంది, అయితే ఇది చాలా మందంగా లేనట్లయితే దీన్ని చేయడం కూడా సాధ్యమే.
సహాయక టచ్తో క్యాప్చర్ చేయడానికి మరొక మార్గం
ఐఫోన్లో నిర్దిష్ట దృష్టి సమస్యలు లేదా అలాంటి వారి కోసం రూపొందించబడిన కార్యాచరణ ఉంది, అయితే ఇది కోరుకునే ఎవరికైనా అందుబాటులో ఉంటుంది. ఇది సహాయక టచ్, ఇది పనిచేస్తుంది వర్చువల్ బటన్ పరికరంలో అన్ని రకాల షార్ట్కట్లను యాక్సెస్ చేయడానికి. దీన్ని చేయడానికి మీరు తప్పనిసరిగా సెట్టింగ్లు> జనరల్> యాక్సెసిబిలిటీకి వెళ్లి, ఆపై సహాయక టచ్లోకి ప్రవేశించాలి. మీరు దీన్ని యాక్టివేట్ చేసిన తర్వాత, మీరు కాన్ఫిగర్ చేయగల బహుళ ఎంపికలను కనుగొంటారు, అయితే ఈ పని కోసం మాకు ఆసక్తి కలిగించేది స్క్రీన్షాట్లను తీయడం.
మీరు తేలియాడే మెనుని అనుకూలీకరించడానికి, కొత్త సంజ్ఞలను సృష్టించడానికి మరియు మరిన్నింటికి ఎంపికను చూస్తారు. ఈ వర్చువల్ బటన్కు స్క్రీన్షాట్లను జోడించే ఎంపికలో కనుగొనబడింది అనుకూల చర్యలు , ఇవి క్రింది మూడుగా విభజించబడ్డాయి:
- ఒకే ప్రెస్
- రెండుసార్లు నొక్కు
- దీర్ఘ ప్రెస్

మీకు సరిపోయే చోట స్క్రీన్ను క్యాప్చర్ చేసే ఫంక్షన్ను జోడించండి మరియు మీకు కావలసినప్పుడు స్క్రీన్షాట్ తీయడానికి మీకు ఎల్లప్పుడూ ప్రాప్యత ఉంటుంది. మీరు క్యాప్చర్ చేసినప్పుడు ఈ వర్చువల్ బటన్ కనిపించకుండా చేయడం సాధ్యమవుతుందని గమనించాలి, కాబట్టి మీరు చెప్పిన చిత్రంలో చూపించాలనుకుంటున్న కంటెంట్ను కవర్ చేయకూడదనుకుంటే అది చాలా ఆసక్తికరంగా ఉంటుంది.
తర్వాత క్యాచ్తో ఏం చేయాలి

మీరు క్యాప్చర్ చేసిన తర్వాత, దానితో ఏమి చేయాలో తెలుసుకోవడానికి ఇది సమయం. ఇది పూర్తయినప్పుడు అది సూక్ష్మచిత్రంలో కనిపించడం మీరు గమనించి ఉంటారు దిగువ ఎడమ మీ స్క్రీన్. మీరు ఈ విండోను ఎడమవైపుకు స్వైప్ చేస్తే లేదా కొన్ని సెకన్లపాటు వేచి ఉంటే, అది అదృశ్యమవుతుంది మరియు దాన్ని కనుగొనడానికి మీరు ఫోటోల యాప్కి వెళ్లాలి. అయితే, ఖచ్చితంగా నిర్ధారించడం సాధ్యమే సవరణలు సేవ్ చేసే ముందు అందులో.
స్క్రీన్షాట్ స్క్రీన్పై కనిపించిన వెంటనే, మీరు దానిపై క్లిక్ చేయవచ్చు మరియు ఎడిటర్ తెరవబడుతుంది, దీనిలో మీరు కొన్ని చర్యలు చేయవచ్చు దాన్ని తొలగించండి, భాగస్వామ్యం చేయండి లేదా దానిపై పెయింట్ చేయండి . రెండోది, పెయింటింగ్, టెక్స్ట్లో కొంత భాగాన్ని అండర్లైన్ చేయడం లేదా ఏదైనా ఇతర నిర్దిష్ట విషయాన్ని సూచించడం వంటి నిర్దిష్ట సూచనలను చేయడానికి చాలా ఉపయోగకరంగా ఉంటుంది. పెన్సిల్, మార్కర్, హైలైటర్, ఎరేజర్, ట్రిమ్మర్ మరియు రూలర్, అలాగే విశాలమైన రంగుల పాలెట్ని కలిగి ఉన్న నోట్స్ యాప్లో అదే సాధనాలు అందుబాటులో ఉన్నాయి.
విభిన్న నిర్దిష్ట చర్యలు కూడా వర్తింపజేయగలవని గుర్తుంచుకోవాలి. మెరుగైన రిజల్యూషన్ని పొందడానికి లేదా స్క్రీన్షాట్ను సులభంగా భాగస్వామ్యం చేయడానికి ఫ్రేమ్లో ఉంచడానికి మీ చిత్రాల కోసం మీకు ప్రత్యేక సత్వరమార్గం ఉన్న సందర్భంలో. అలాగే, ఇక్కడ నుండి ఈ చర్యలను వర్తింపజేసేటప్పుడు మీరు ఎంచుకున్న చిత్రాన్ని విస్మరించడాన్ని కూడా ఎంచుకోవచ్చు.