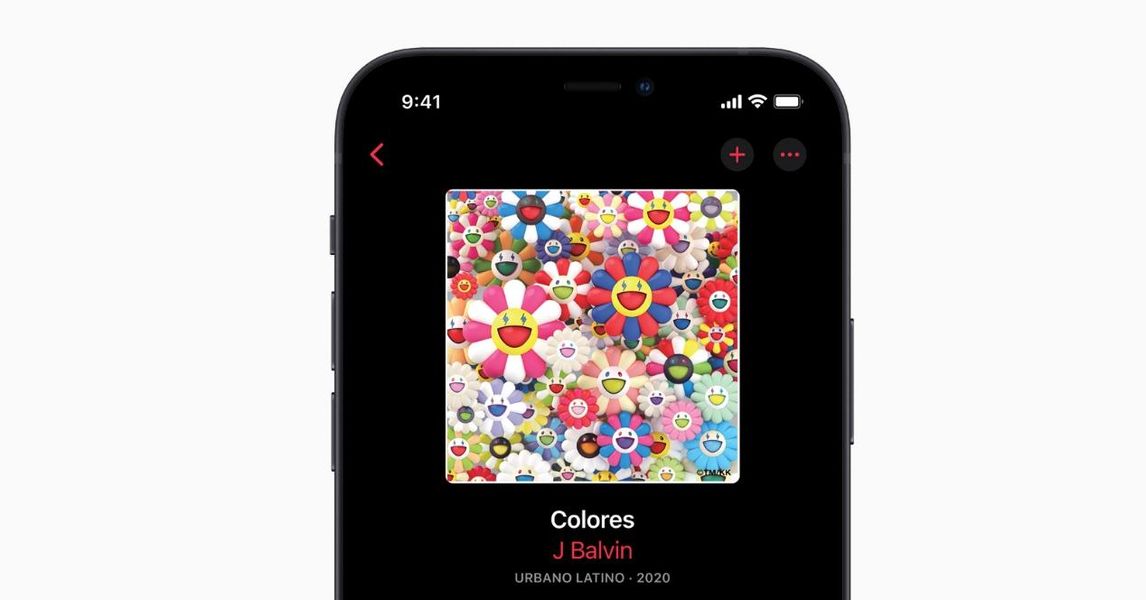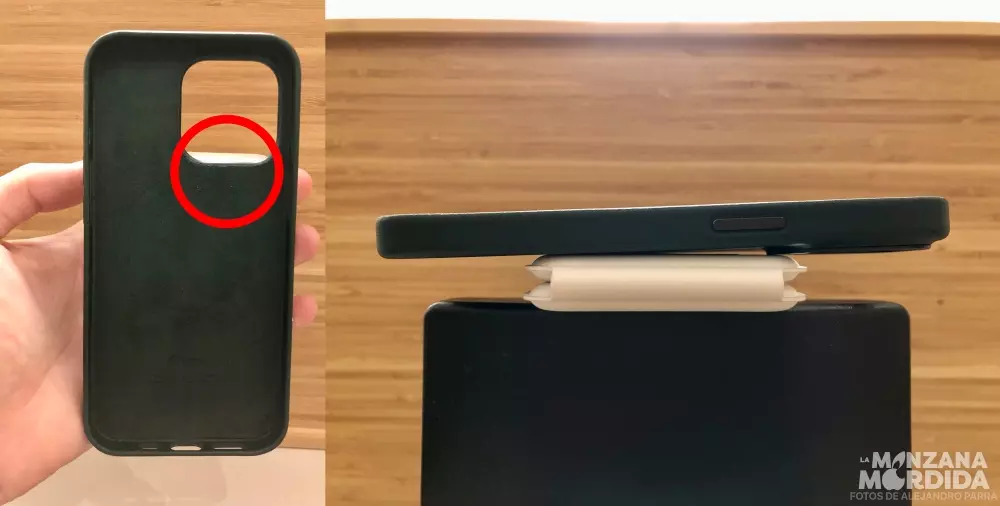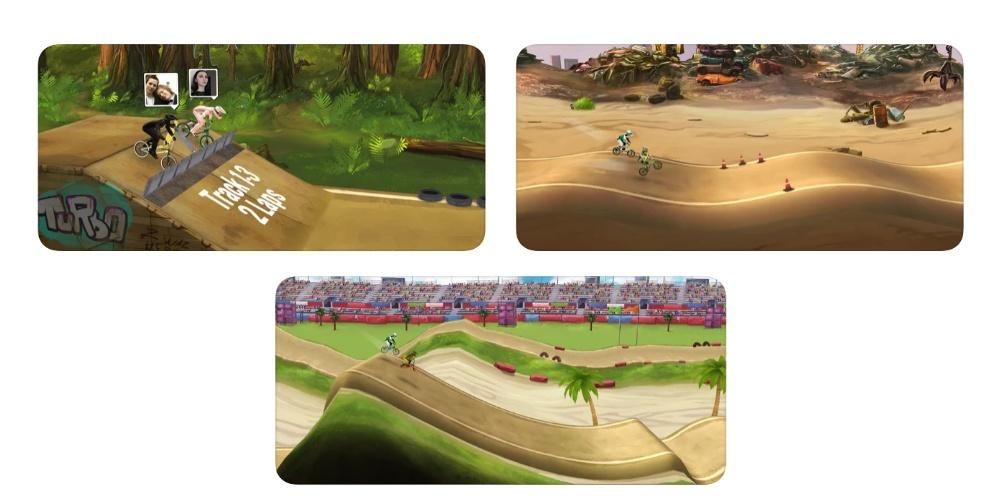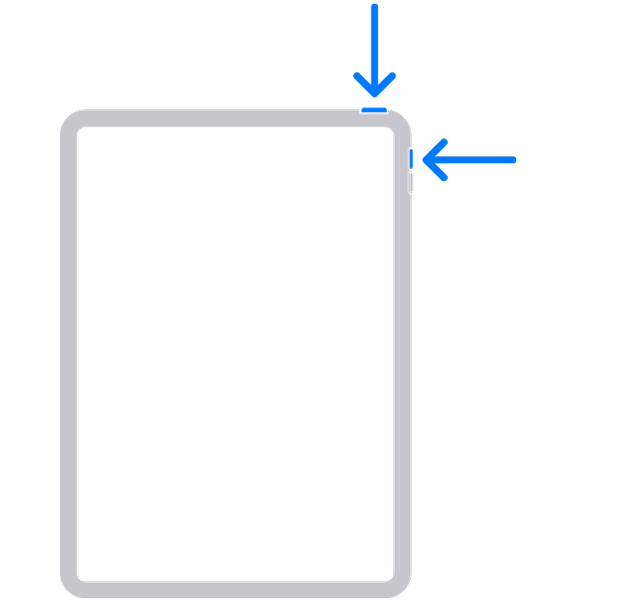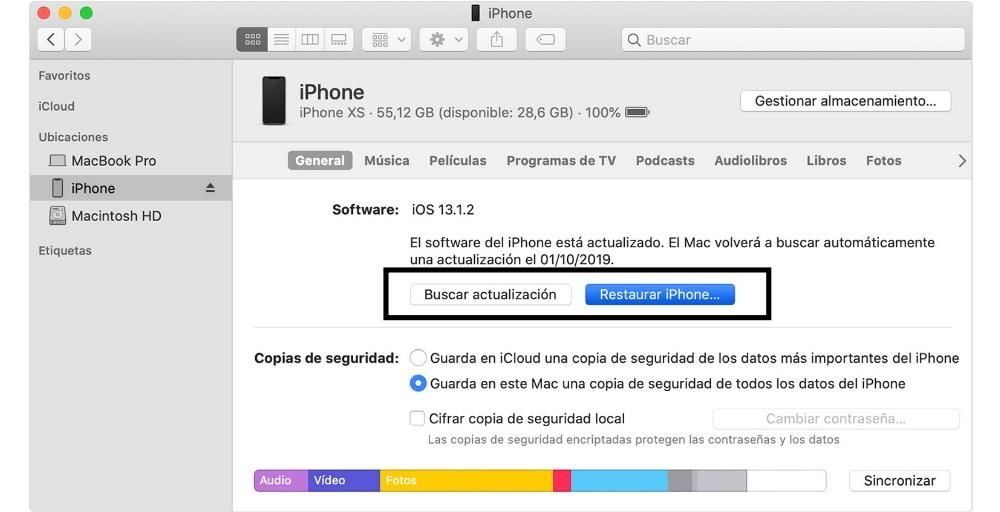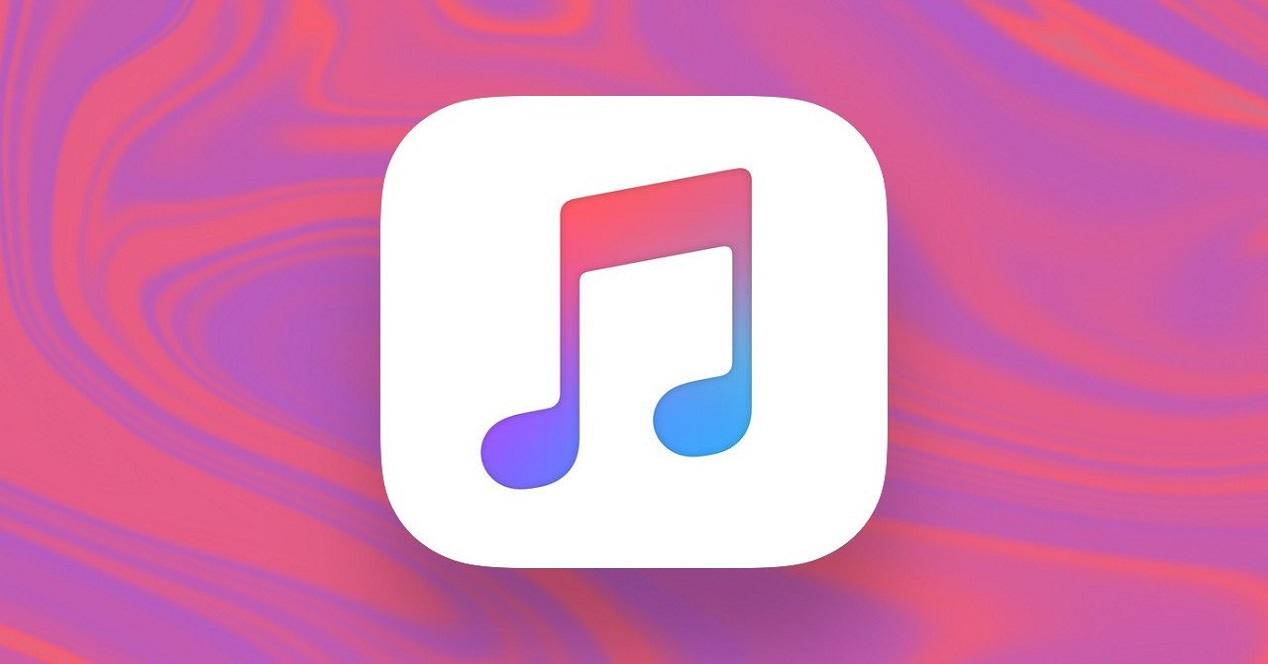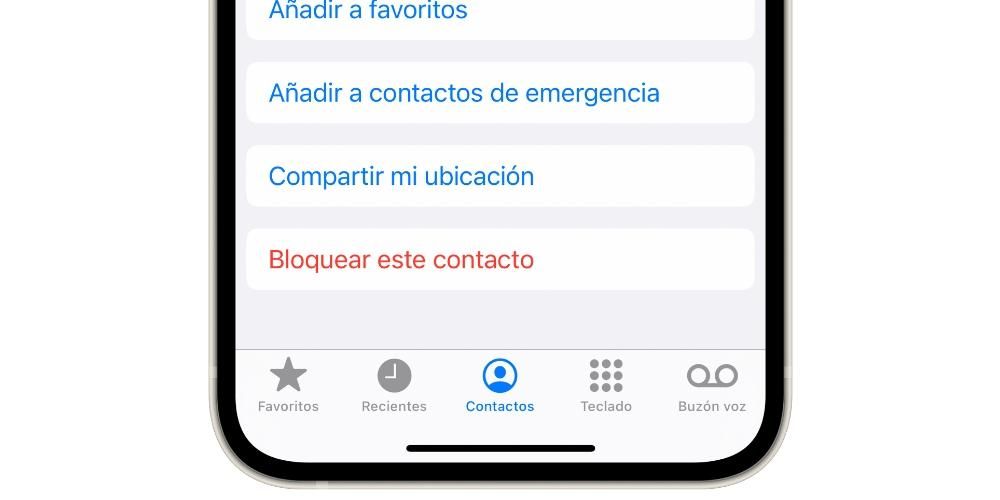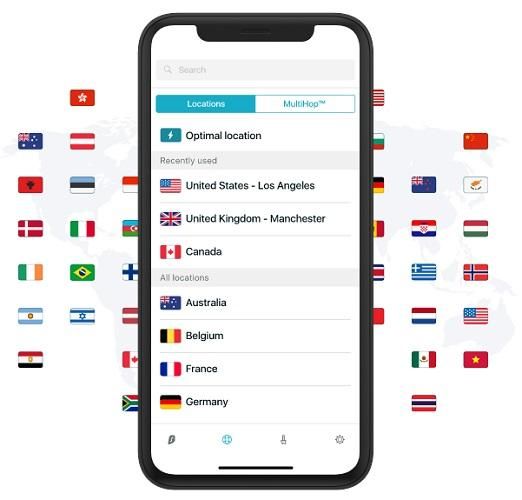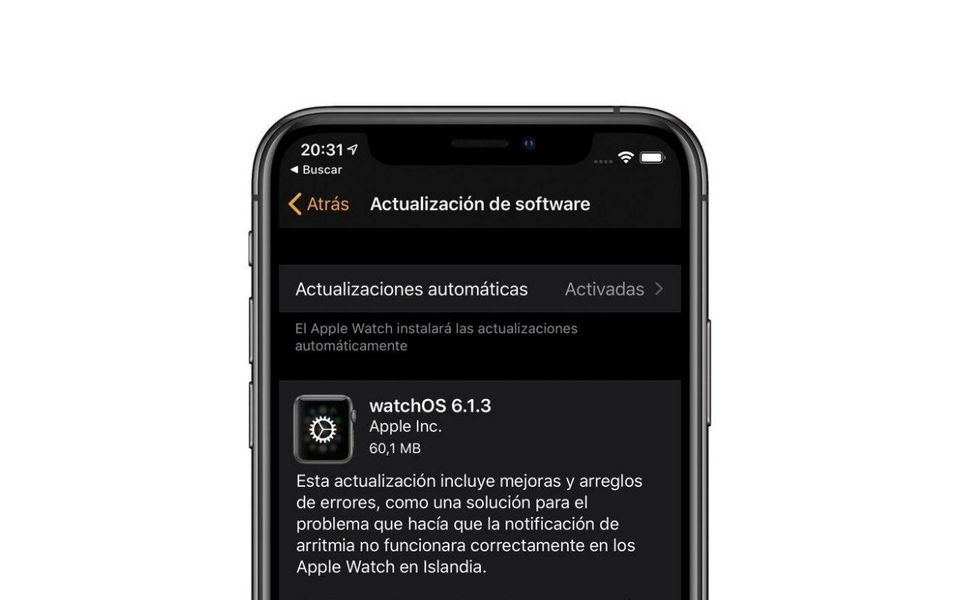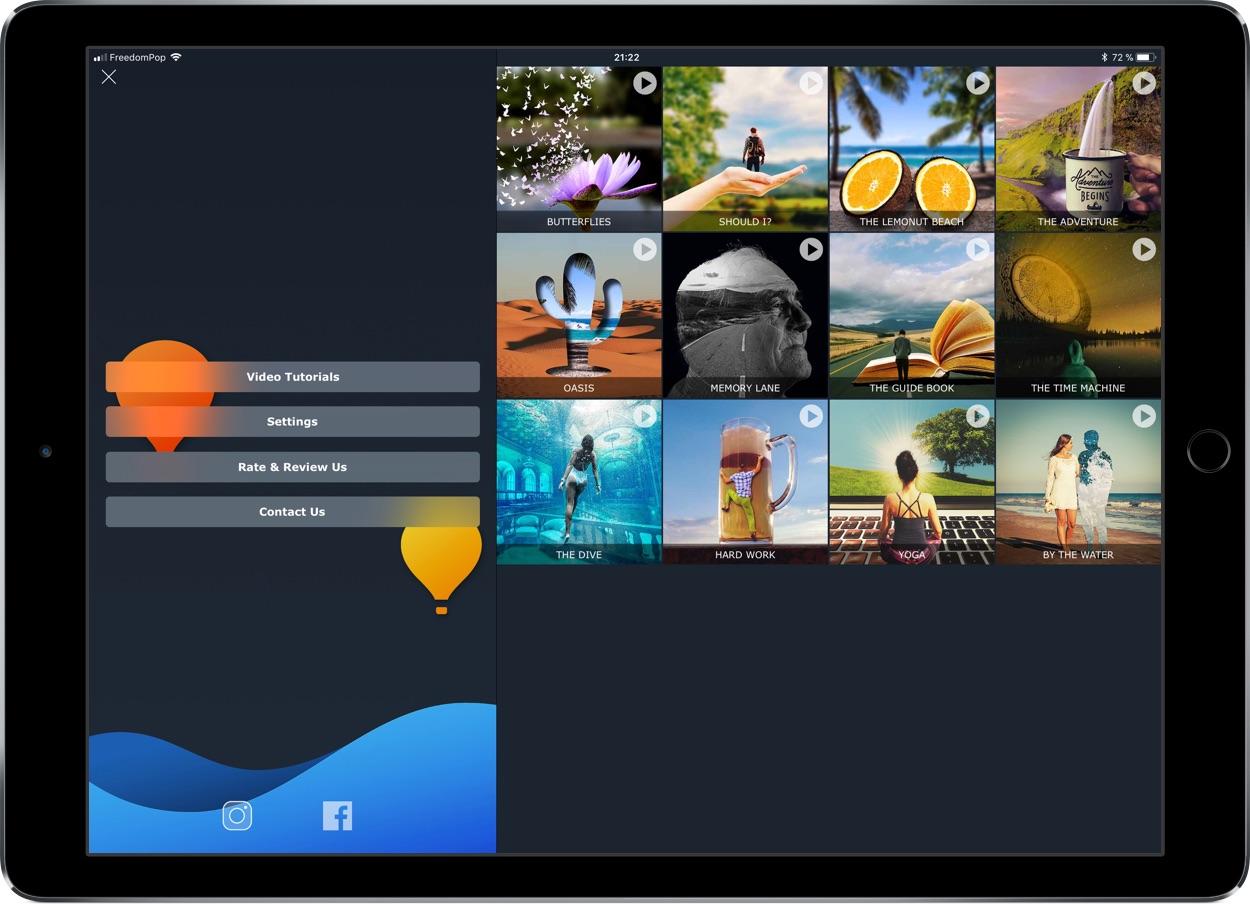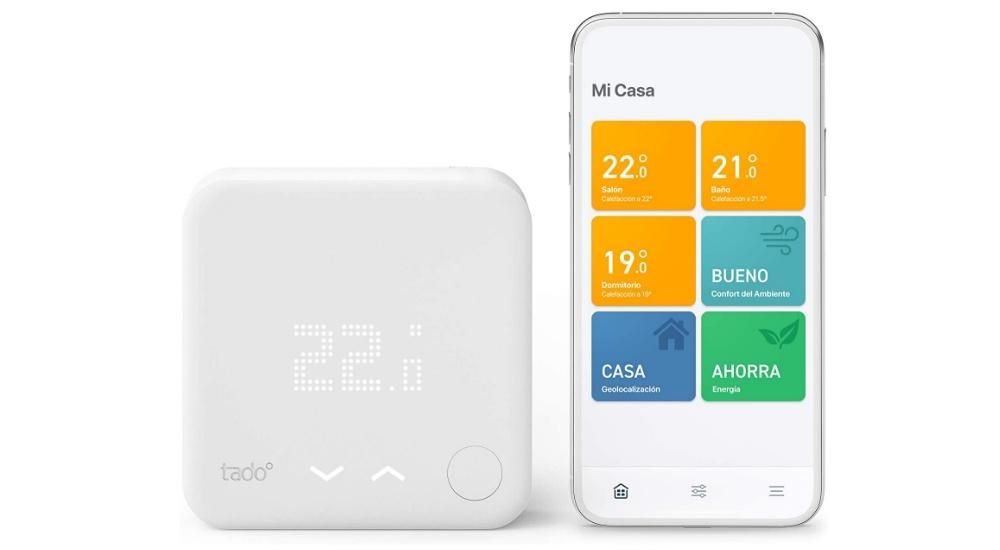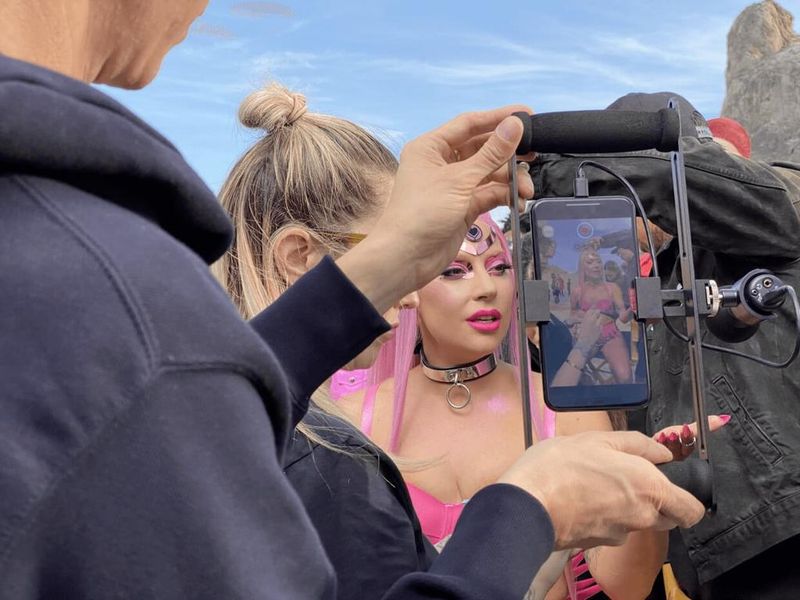Mac అనేది చాలా మంది వినియోగదారులు చాలా కంటెంట్ను నిల్వ చేసే పరికరం, అంతే కాదు, ఆ కంటెంట్ నిజంగా ముఖ్యమైనది, కాబట్టి, కంప్యూటర్ ముందు వెళ్లే ఎవరైనా దానితో గందరగోళానికి గురికావడం ఆహ్లాదకరమైనది కాదు. ఎందుకంటే ఇది నిరోధించబడలేదు. ఈ కారణంగా, ఈ పోస్ట్లో మేము మీ Macని బ్లాక్ చేయడానికి మీరు నిర్వహించగల పెద్ద సంఖ్యలో మార్గాల గురించి చెప్పాలనుకుంటున్నాము.
మీ Macని లాక్ చేయడం యొక్క ప్రాముఖ్యత మరియు దాని యొక్క విభిన్న మార్గాలు
మేము ఇంతకు ముందే చెప్పినట్లుగా, Macని లాక్ చేయడం చాలా ముఖ్యం, ప్రత్యేకించి దాని చుట్టూ చాలా మంది వ్యక్తులు ఉంటే. మీ గోప్యత కోసం మాత్రమే కాకుండా, మీరు పని చేస్తున్న ఏ పత్రాన్ని లేదా ఫైల్ను ఎవరూ తాకలేరనే మనశ్శాంతి కోసం కూడా ఇది సాధ్యమయ్యే మార్పులను నివారించవచ్చు. అదనంగా, మీ Macని లాక్ చేసే శ్రేణిలో అనేక రకాల ఎంపికలను కలిగి ఉండటం వలన మీ Apple కంప్యూటర్ను లాక్ చేయడంలో ఇబ్బంది ఉండదు కాబట్టి మీరు నిర్వహించడానికి సులభమైనదాన్ని ఎంచుకోవచ్చు. వినియోగదారుల యొక్క అన్ని అవసరాలకు ఆచరణాత్మకంగా స్వీకరించే అనేక ఫారమ్లను మేము క్రింద అందిస్తున్నాము.
మీ Macని సాంప్రదాయ పద్ధతిలో లాక్ చేయండి
Mac ని లాక్ చేయడానికి నిజంగా సాంప్రదాయ మార్గం ఉంది మరియు ఖచ్చితంగా చాలా మంది వినియోగదారులు దీన్ని చేస్తారు. ఇది ఎగువ ఎడమ మూలలో ఉన్న ఆపిల్ ఐకాన్పై మనం క్లిక్ చేసినప్పుడు ప్రదర్శించబడే మెను నుండి ఆపిల్ కంప్యూటర్ను నిద్రపోయేలా చేస్తుంది. మేము అక్కడ క్లిక్ చేస్తే, మేము చెప్పినట్లు, ఒక మెను ప్రదర్శించబడుతుంది, ఈ సందర్భంలో మీరు చేయాల్సిందల్లా స్లీప్పై క్లిక్ చేయండి, తద్వారా Mac స్వయంచాలకంగా లాక్ అవుతుంది. ఇది, బహుశా, ప్రతి ఒక్కరికీ బాగా తెలిసిన మార్గం, ఎందుకంటే వినియోగదారులు పరికరాన్ని ఆపివేయడానికి ఇష్టపడే మార్గం కూడా ఇదే, అందువల్ల, వారు ఈ అత్యంత స్వయంచాలక ప్రక్రియను కలిగి ఉన్నారు.

మీ Macని లాక్ చేయడానికి సులభమైన మార్గం
మేము మీకు అందించే రెండవ ఎంపిక అత్యంత సాంప్రదాయ మార్గం, మీ ఆపిల్ కంప్యూటర్ యొక్క మూతను తగ్గించండి మరియు అంతే. సహజంగానే, ఈ ఎంపిక MacBook Pro, MacBook Air లేదా MacBook అయినా రోజువారీగా Apple ల్యాప్టాప్ను ఉపయోగించే వినియోగదారులకు మాత్రమే అందుబాటులో ఉంటుంది. ఒకవేళ, మూతని తగ్గించేటప్పుడు, మీరు దీన్ని చాలా త్వరగా చేయవద్దని మేము సిఫార్సు చేస్తున్నాము, ఎందుకంటే కంప్యూటర్ యొక్క శరీరంతో స్క్రీన్ యొక్క అతి బలమైన హిట్ స్క్రీన్ను కూడా దెబ్బతీస్తుంది మరియు మీ Macని నిరోధించడం ద్వారా మీరు దానిని కోరుకోరు. మీరు Apple ల్యాప్టాప్ల అద్భుతమైన స్క్రీన్ను పాడు చేయడానికి రెండు సెకన్ల ముందు.
కీబోర్డ్ సత్వరమార్గాలను ఉపయోగించండి
కీబోర్డ్ షార్ట్కట్ల ద్వారా పెద్ద సంఖ్యలో సాధారణ రోజువారీ చర్యలను మరింత వేగంగా నిర్వహించే మార్గాలలో ఒకటి. ఇది చాలా తక్కువ మంది వినియోగదారులు ఉపయోగించే విషయం మరియు విభిన్న పనులను నిర్వహించడానికి గడిపిన సమయాన్ని ఆప్టిమైజ్ చేయడానికి ఇది నిజంగా సరైన మార్గం. వాస్తవానికి, యాప్లను మూసివేయడానికి, వివిధ విండోల మధ్య తరలించడానికి, డాక్యుమెంట్లను కాపీ చేసి పేస్ట్ చేయడానికి కీబోర్డ్ షార్ట్కట్లు ఉన్నట్లే, నిర్దిష్ట కీల కలయికను నొక్కడం ద్వారా మీ Macని తక్షణమే లాక్ చేయడానికి కీబోర్డ్ సత్వరమార్గం కూడా ఉంది. అందువల్ల, మీరు మీ ఆపిల్ కంప్యూటర్ను ఈ విధంగా లాక్ చేయాలనుకుంటే, మీరు Command(cmd) + Control + Qని నొక్కాలి. ఈ కీ కలయికతో మీరు మీ Macని తక్షణమే లాక్ చేయవచ్చు.
టెర్మినల్ ప్రతిదానికీ ఉంటుంది
చాలా మంది వినియోగదారులు ఉపయోగించని మరొక శక్తివంతమైన సాధనం టెర్మినల్. టెర్మినల్ నుండి మీరు ప్రతిపాదిస్తున్న ఏదైనా ప్రక్రియను నిర్వహించవచ్చు, అంటే, మీ కంప్యూటర్లో విపరీతమైన ఏదీ చేయకుండా సాపేక్ష సౌలభ్యంతో మరియు అవసరమైన భద్రతతో దాన్ని ఉపయోగించుకోవడానికి మరికొంత అధునాతన పరిజ్ఞానం అవసరం. ఈ సందర్భంలో, టెర్మినల్ నుండి Mac ని లాక్ చేయడానికి అనుసరించాల్సిన దశలు చాలా సులభం, మీరు టెర్మినల్ అనువర్తనాన్ని తెరిచి, కింది ఆదేశాన్ని టైప్ చేసి, pmset displaysleepnow మరియు ఎంటర్ నొక్కండి. ఇది పూర్తయిన తర్వాత, మీ Mac నిద్రపోతుంది మరియు లాక్ చేయబడుతుంది.

హాట్ జోన్స్ అంటే ఏమిటో తెలుసా?
మేము Macని సాధారణ మరియు సహజమైన మార్గంలో లాక్ చేయడానికి పద్ధతుల కోసం శోధించడం కొనసాగిస్తాము. ఈ సందర్భంలో మేము మీతో హాట్ జోన్ల గురించి మాట్లాడాలనుకుంటున్నాము లేదా యాక్టివ్ కార్నర్లు అని కూడా పిలుస్తారు. Mac సెట్టింగ్లలో స్క్రీన్ యొక్క 4 మూలల్లో ఒకదానిపై క్లిక్ చేయడం ద్వారా మీరు ఇంతకు ముందు కాన్ఫిగర్ చేసిన చర్యను స్వయంచాలకంగా తీసుకునే అవకాశం ఉంది, ఈ సందర్భంలో, కాన్ఫిగర్ చేయమని మేము మిమ్మల్ని ప్రోత్సహిస్తున్న చర్య Macని లాక్ చేయడమే. మేము క్రింద సూచించిన దశలను అనుసరించండి.
- సిస్టమ్ ప్రాధాన్యతలను తెరవండి.
- మిషన్ కంట్రోల్ పై క్లిక్ చేయండి.
- యాక్టివ్ కార్నర్స్పై క్లిక్ చేయండి.
- మీరు ఉపయోగించాలనుకుంటున్న మూలను ఎంచుకోండి.
- లాక్ స్క్రీన్ ఎంచుకోండి.
- సరే క్లిక్ చేయండి.
ఈ సులభమైన మార్గంలో, మీరు ఎంచుకున్న మూలలో క్లిక్ చేసిన ప్రతిసారీ, Mac స్క్రీన్ స్వయంచాలకంగా లాక్ అవుతుంది. ఈ ఐచ్ఛికం నిస్సందేహంగా అద్భుతమైన ప్రత్యామ్నాయం, ఎందుకంటే ఇది మీరు చాలా సహజంగా మరియు త్వరితంగా చేసే ఒక చిన్న సమయంలో సహజమైన ఏదో అవుతుంది.

మీకు టచ్ బార్ ఉందా? దాన్ని ఉపయోగించు
జనాదరణ పొందిన టచ్ బార్ను కలిగి ఉన్న మ్యాక్బుక్ ప్రోని కలిగి ఉన్న వినియోగదారులకు మాత్రమే ఈ ఎంపిక అందుబాటులో ఉంటుంది. టచ్ బార్ అనేది టచ్ బార్ అని మేము మీకు గుర్తు చేస్తున్నాము, ప్రతి వినియోగదారు వారు ఆ సమయంలో ఉపయోగిస్తున్న అప్లికేషన్ను బట్టి ఎక్కువ లేదా తక్కువ మేరకు అనుకూలీకరించవచ్చు. సహజంగానే, ఈ అనుకూలీకరణ సిస్టమ్ యొక్క స్థానిక విధులను కూడా కలిగి ఉంటుంది, కాబట్టి, మీరు నొక్కినప్పుడు, Macని స్వయంచాలకంగా లాక్ చేసే బటన్ను చేర్చవచ్చు. ఈ ఎంపికను అమలు చేయడానికి మీరు మేము క్రింద సూచించిన దశలను అనుసరించాలి.
- సిస్టమ్ ప్రాధాన్యతలను తెరవండి.
- కీబోర్డ్ క్లిక్ చేయండి.
- కస్టమైజ్ కంట్రోల్ స్ట్రిప్పై క్లిక్ చేయండి...
- మీరు ఈ షార్ట్కట్ ఉండాలనుకుంటున్న టచ్ బార్కి స్క్రీన్ లాక్ని లాగండి.
- సరే క్లిక్ చేయండి.
ఈ చాలా సులభమైన మార్గంలో, మీరు తదుపరి చర్య తీసుకోకుండానే Macని లాక్ చేయడానికి తక్షణ మార్గాన్ని మీ టచ్ బార్లో చేర్చవచ్చు.

మీ Macని స్వయంచాలకంగా లాక్ చేయండి
చివరగా, మీ Apple కంప్యూటర్ని ఆటోమేటిక్గా నిరోధించడం గురించి కూడా మేము మీతో మాట్లాడాలనుకుంటున్నాము. సిస్టమ్ ప్రాధాన్యతలలో మీరు కంప్యూటర్ను ఉపయోగించకుండా గరిష్ట సమయాన్ని సెట్ చేయగల ఎంపికను కలిగి ఉంటారు, తద్వారా అది స్వయంచాలకంగా లాక్ అవుతుంది. అనేక సందర్భాల్లో, మీరు అనుకోకుండా మరొక ప్రదేశానికి వెళ్లి లేదా మరొక పనిని చేసి, మీ కంప్యూటర్ను మీ డెస్క్పై అన్లాక్ చేసి ఉంచవచ్చు. ఈ ఫంక్షన్తో మీరు ఈ పొరపాటు కారణంగా ఎవరైనా మీ కంప్యూటర్ను ఉపయోగించకుండా నిరోధించవచ్చు మరియు మీ వద్ద ఉన్న కంటెంట్గా మీ గోప్యతకు హాని కలిగించవచ్చు. అందులో భద్రపరిచారు. కాబట్టి, ఈ ఫంక్షన్ను ఉపయోగించుకోవడానికి మీరు అనుసరించాల్సిన దశలు ఇక్కడ ఉన్నాయి.
- సిస్టమ్ ప్రాధాన్యతలను తెరవండి.
- బ్యాటరీపై క్లిక్ చేయండి.
- మళ్లీ బ్యాటరీపై క్లిక్ చేయండి.
- బ్యాటరీ పవర్తో రన్ అవుతున్నప్పుడు, నిద్రపోవడానికి మీ Mac మీకు కావలసిన నిష్క్రియ సమయాన్ని ఎంచుకోండి.
- పవర్ అడాప్టర్పై క్లిక్ చేయండి.
- పవర్కి కనెక్ట్ చేయబడినప్పుడు మీ Mac నిద్రపోవాలని మీరు కోరుకుంటున్న నిష్క్రియ సమయాన్ని ఎంచుకోండి.


మీ Macని అన్లాక్ చేయండి, తద్వారా మీరు దాన్ని ఉపయోగించవచ్చు
మీరు ఈ పోస్ట్లో చూసినట్లుగా, మీ Macని సురక్షితంగా, సౌకర్యవంతంగా మరియు త్వరగా లాక్ చేయడానికి అనేక రకాల మార్గాలు ఉన్నాయి. అయినప్పటికీ, మేము Apple కంప్యూటర్ను అన్లాక్ చేయడం గురించి మాట్లాడేటప్పుడు ఈ ఎంపికలు అంతగా లేవు, అయినప్పటికీ వినియోగదారుకు టేబుల్పై దీన్ని చేయడానికి వివిధ మార్గాలు లేవని మరియు మేము మీకు తదుపరి చెప్పబోతున్నామని దీని అర్థం కాదు.
అన్లాక్ కోడ్ని ఉపయోగించండి
మేము అన్లాక్ కోడ్, పాస్వర్డ్ లేదా మీరు కాల్ చేయాలనుకుంటున్న దాన్ని ఉపయోగించి Macని అన్లాక్ చేయడం ద్వారా అత్యంత సాంప్రదాయ మరియు ప్రసిద్ధ పద్ధతితో ప్రారంభిస్తాము. పూర్తి భద్రతతో, తమ కంప్యూటర్ను అన్లాక్ చేయడానికి వచ్చినప్పుడు అత్యధిక మంది వినియోగదారులు ఎక్కువగా ఉపయోగించే మార్గం ఇది. వాస్తవానికి, మేము సిఫార్సు చేస్తున్నది ఏమిటంటే, ఈ అన్లాకింగ్ విధానం నిజంగా సురక్షితంగా ఉండాలని మీరు కోరుకుంటే, జాగ్రత్త వహించండి మరియు మీరు ఉపయోగించే కోడ్ సురక్షితంగా ఉందని మరియు ఊహించడం కష్టంగా ఉందని నిర్ధారించుకోండి. అదనంగా, ఎవరైనా మీ అన్లాక్ కోడ్ గురించి మీకు ఏవైనా సందేహాలు ఉంటే, మీ గోప్యత మరియు మీ Macలో మీరు నిల్వ చేసిన కంటెంట్ రెండింటినీ రక్షించడానికి దాన్ని స్వయంచాలకంగా మార్చాలని మేము సిఫార్సు చేస్తున్నాము.
సాధారణంగా, మీరు మొదట మీ ఆపిల్ కంప్యూటర్ను సెటప్ చేసినప్పుడు, మీరు ఇప్పటికే అన్లాక్ కోడ్ లేదా పాస్వర్డ్ను సెట్ చేయాలి. అయితే, ఇది సందర్భం కాకపోతే లేదా మీరు ఈ అన్లాక్ కోడ్ని సవరించాలనుకుంటే, మీరు మేము దిగువ సూచించబోయే దశలను అనుసరించండి మరియు కొన్ని సెకన్ల వ్యవధిలో మీరు మీ కొత్త పాస్వర్డ్ని ఏర్పాటు చేసుకుంటారు.
- సిస్టమ్ ప్రాధాన్యతలను తెరవండి.
- భద్రత మరియు గోప్యతపై క్లిక్ చేసి జనరల్కి వెళ్లండి.
- పాస్వర్డ్ మార్చు క్లిక్ చేయండి.
- మీ పాస్వర్డ్ను మార్చడానికి దశలను అనుసరించండి.

TouchID? Macలో కూడా
మార్కెట్లో అత్యంత సురక్షితమైన టచ్ అన్లాక్ పద్ధతి Macsకి కూడా చేరుకుంది, అయితే ప్రస్తుతం అవన్నీ కాకపోయినా, వాటిలో చాలా వరకు ఉన్నాయి. Apple మీ వేలిముద్రతో మీ పరికరాన్ని అన్లాక్ చేయడానికి సంవత్సరాల క్రితం iPhone వినియోగదారులకు ఇచ్చిన అదే ఎంపికను మీకు అందించాలనుకుంటోంది. ఈ అన్లాకింగ్ పద్ధతిని కలిగి ఉన్న అన్ని కంప్యూటర్లలో, పరికరం యొక్క ప్రారంభ కాన్ఫిగరేషన్ను అమలు చేస్తున్నప్పుడు, Mac స్వయంగా మీ వేలిముద్రను నమోదు చేసే అవకాశాన్ని ఇస్తుంది, అయితే మీరు దీన్ని కాన్ఫిగర్ చేయవచ్చు లేదా మీరు నమోదు చేసిన దాన్ని మార్చవచ్చు మరియు వీటిని అనుసరించడం ద్వారా మరిన్ని వేలిముద్రలను కూడా జోడించవచ్చు. దశలు:
- సిస్టమ్ ప్రాధాన్యతలను తెరవండి.
- టచ్ IDపై నొక్కండి.
- పాదముద్రను జోడించు క్లిక్ చేయండి
- సూచించిన దశలను అనుసరించండి.

అదనంగా, మీరు ఈ సాంకేతికతను ఎప్పుడు ఉపయోగించాలనుకుంటున్నారో కూడా ఎంచుకోవచ్చు, కింది ఎంపికల కోసం దీన్ని సక్రియం చేయగలరు.
- Macని అన్లాక్ చేయండి.
- ఆపిల్ పే.
- ఐట్యూన్స్ స్టోర్, యాప్ స్టోర్ మరియు యాపిల్ బుక్స్
- పాస్వర్డ్ ఆటోఫిల్.
ఆపిల్ వాచ్ ధరించండి
చివరగా, Apple వాచ్ మీ Macని అన్లాక్ చేసే విషయంలో మీకు ఉత్తమ మిత్రుడు అవుతుంది, ఎందుకంటే మీరు Apple వాచ్ని ధరించి, మీ Macని అన్లాక్ చేయడానికి వెళ్లినప్పుడల్లా, ఈ ప్రక్రియ మీరు ప్రవేశించాల్సిన అవసరం లేకుండా స్వయంచాలకంగా జరుగుతుంది. ఏదైనా కోడ్. దీన్ని చేయడానికి, మీరు చేయవలసిన దశలను మేము క్రింద వివరించాము.
- మీ Macలో Wi-Fi మరియు బ్లూటూత్ని ఆన్ చేయండి.
- రెండు-కారకాల ప్రమాణీకరణను ఉపయోగించి ఒకే Apple IDతో మీ Mac మరియు Apple వాచ్లోని iCloudకి సైన్ ఇన్ చేయండి.
- మీరు మీ ఆపిల్ వాచ్లో అన్లాక్ కోడ్ యాక్టివేట్ చేయబడింది.
- Apple మెనుని ఎంచుకుని, సిస్టమ్ ప్రాధాన్యతలకు వెళ్లండి.
- భద్రత మరియు గోప్యతపై క్లిక్ చేయండి.
- యాప్లు మరియు మీ Macని అన్లాక్ చేయడానికి Apple వాచ్ని ఉపయోగించండి ఎంచుకోండి లేదా Apple Watchని మీ Macని అన్లాక్ చేయడానికి అనుమతించండి.