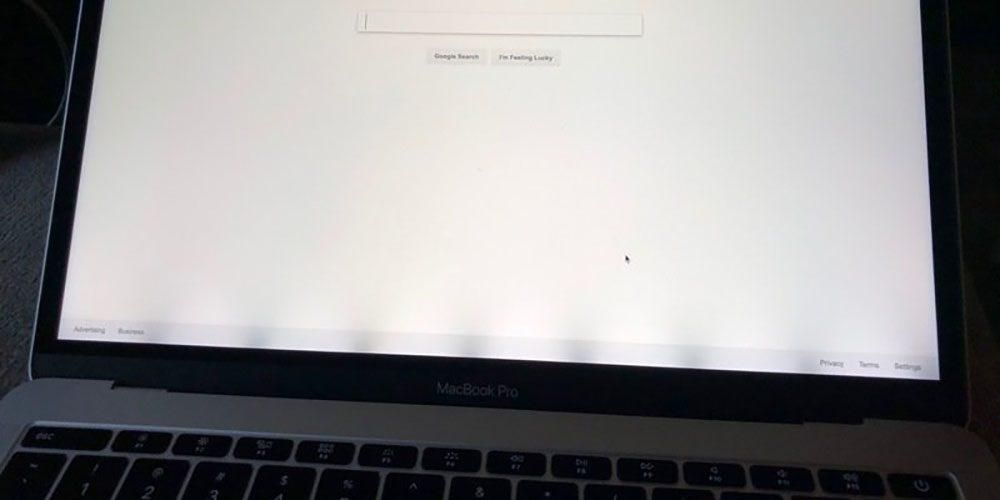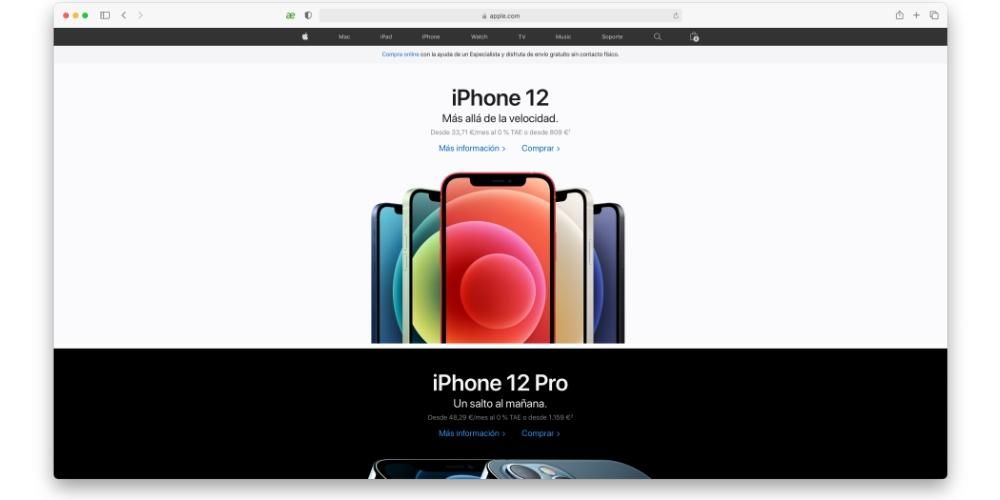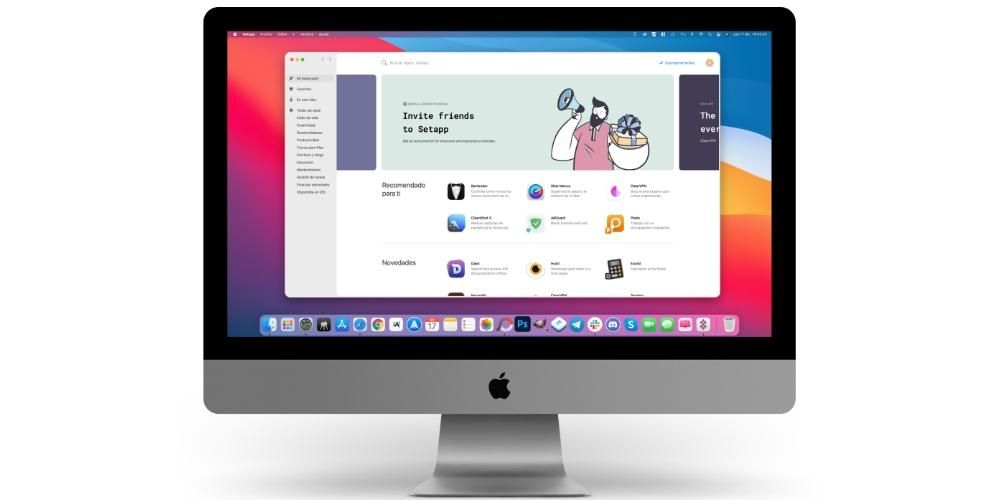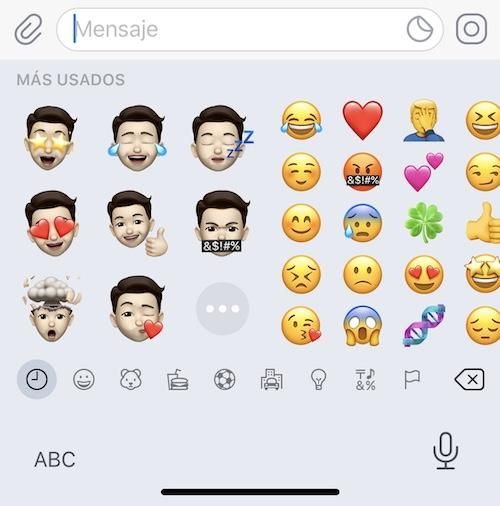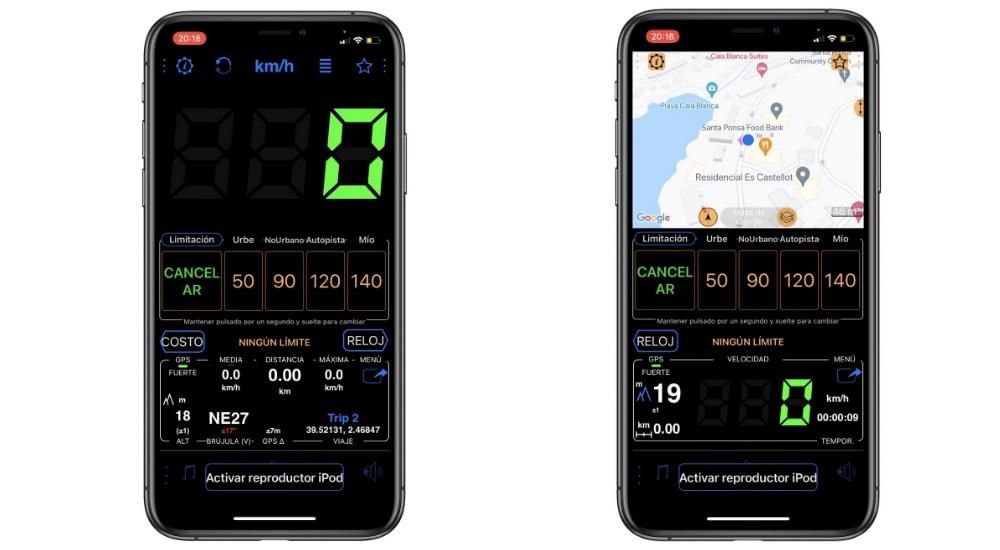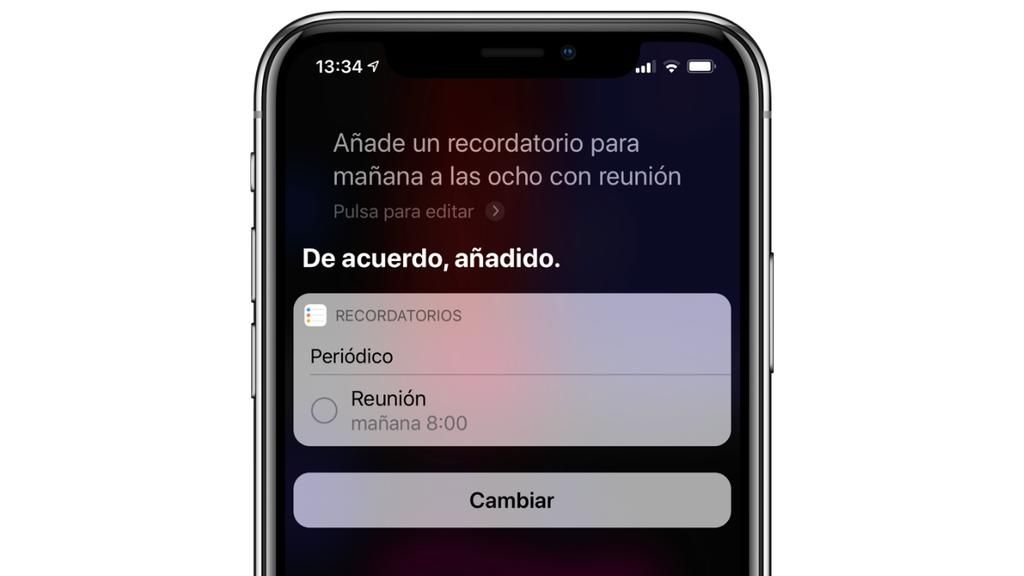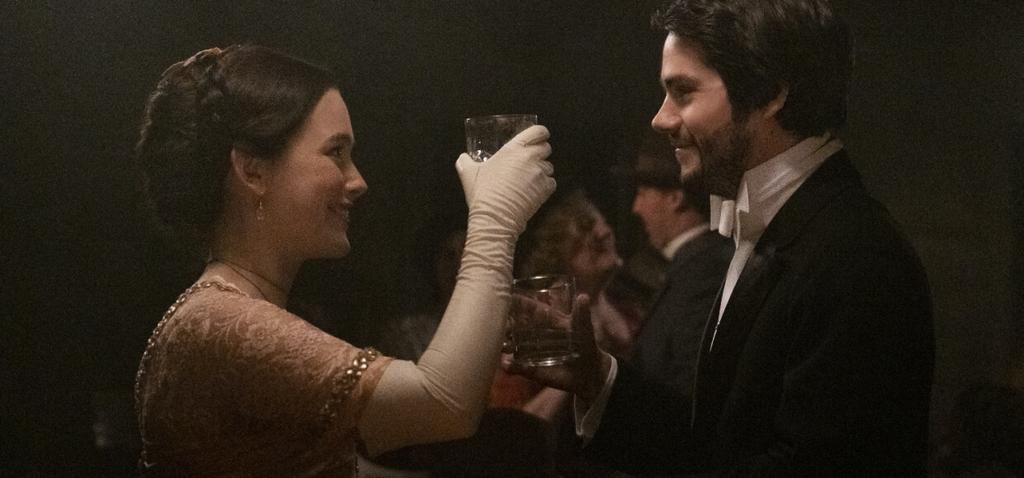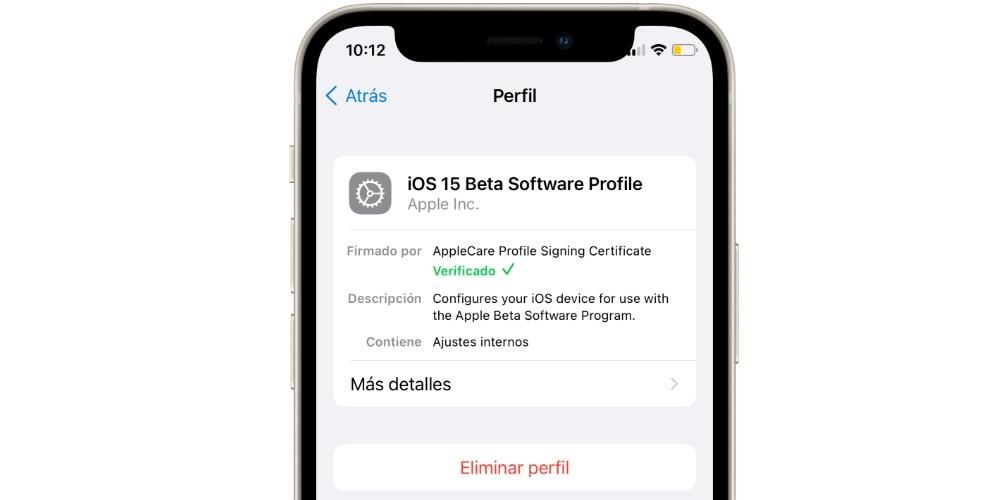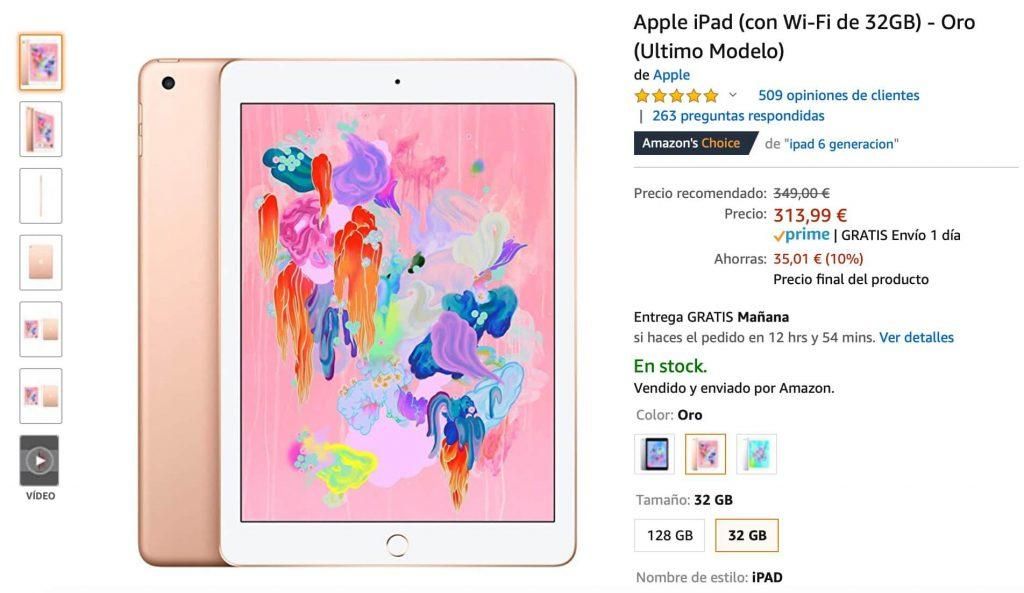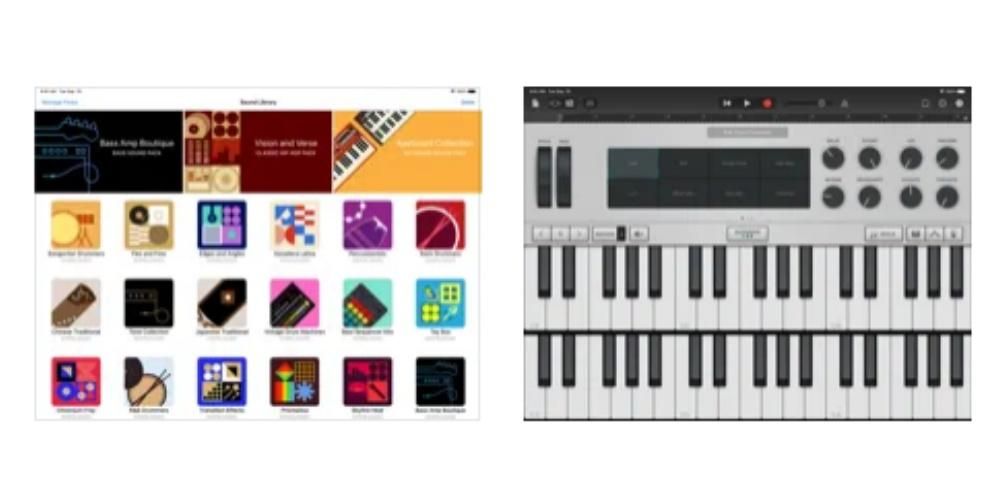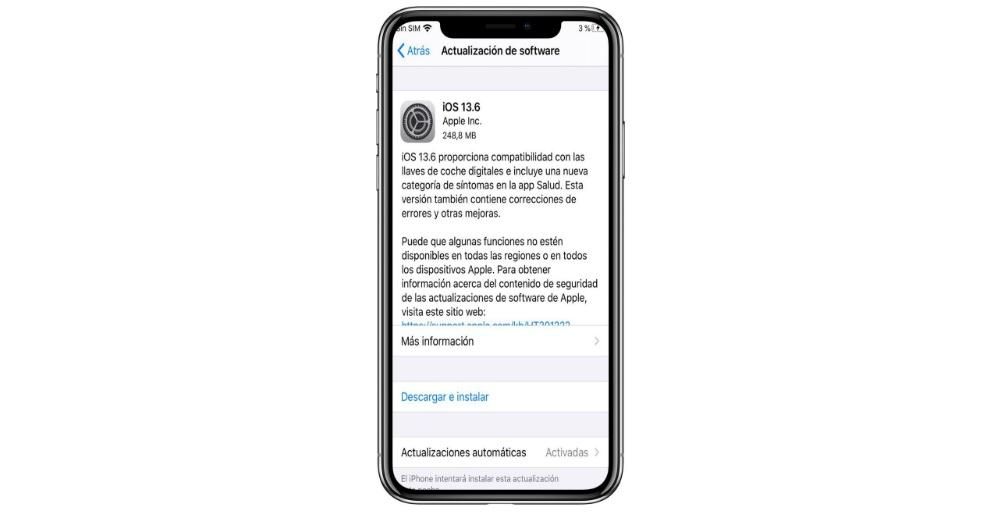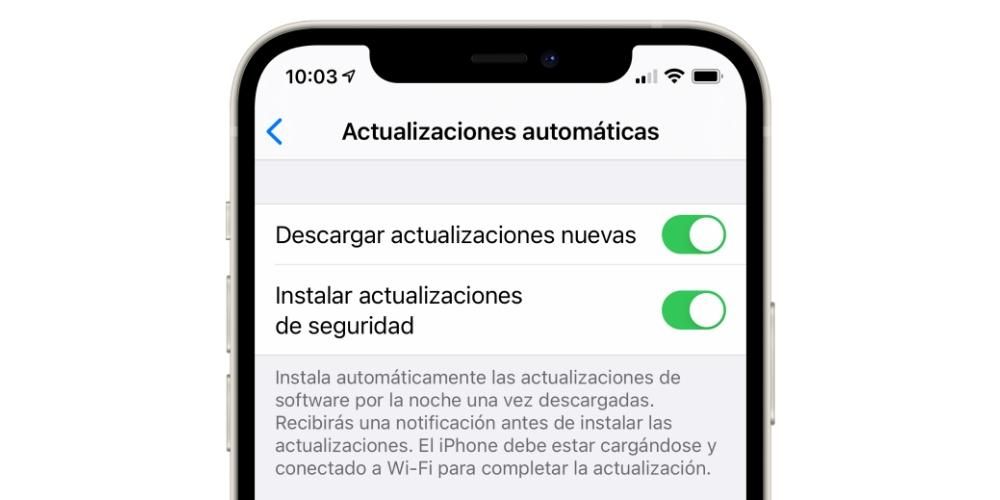కొన్ని సందర్భాల్లో మా Macలో సమస్య వచ్చినప్పుడు, ఈ సమస్యను పరిష్కరించడంలో మాకు సహాయం చేయడానికి నిర్దిష్ట పరిజ్ఞానం ఉన్న వారిని ఆశ్రయించాలి. ఉదాహరణకు, సాంకేతికతతో అంతగా నైపుణ్యం లేని మరియు కొన్ని పనిని ఎలా నిర్వహించాలో తెలియని వృద్ధుడు ఎవరైనా తమ స్క్రీన్ను షేర్ చేస్తున్నప్పుడు వారికి మార్గనిర్దేశం చేస్తే మరియు వారి సందేహాన్ని లేదా సమస్యను ఎలా పరిష్కరించవచ్చో లేదా స్క్రీన్ రికార్డింగ్ను కూడా వివరిస్తే చాలా ఉపయోగకరంగా ఉంటుంది. . దీనిలో ఆపిల్ కంప్యూటర్ నుండి డెస్క్టాప్ ఆడియోను కూడా రికార్డ్ చేయండి .
మీలో చాలా మంది ఈ స్క్రీన్ షేరింగ్ ప్రాసెస్ని యధాతథంగా నిర్వహించడానికి కొన్ని అప్లికేషన్ల గురించి ఆలోచిస్తారు టీమ్ వ్యూయర్ , కానీ నిజం ఏమిటంటే, రెండు పార్టీలు Macలో ఉన్నట్లయితే, మీరు ఏ థర్డ్-పార్టీ అప్లికేషన్ను డౌన్లోడ్ చేయనవసరం లేదు, కానీ దీన్ని దీనితో చేయవచ్చు పరికరంలో ఇప్పటికే ముందే ఇన్స్టాల్ చేయబడిన అప్లికేషన్ మరియు చాలా సులభమైన మార్గం.
మీరు ఎప్పుడైనా ఫోన్ ద్వారా Apple టెక్నికల్ సపోర్ట్ని ఆశ్రయించవలసి వచ్చినట్లయితే, సమస్యను పరిష్కరించడానికి లేదా మీకు పరిష్కారాన్ని అందించడానికి అవసరమైన మొత్తం సమాచారాన్ని సేకరించడానికి మీ స్క్రీన్ని చూపించమని వారు మిమ్మల్ని కోరారు. మీ స్క్రీన్ను భాగస్వామ్యం చేయడానికి మరియు Macని రిమోట్గా స్వాధీనం చేసుకోవడానికి మరియు నియంత్రించడానికి మరొక వ్యక్తిని అనుమతించడానికి కూడా ఈ వ్యవస్థ రెండు పార్టీలు కలిగి ఉన్నంత వరకు స్థానికంగా ఎవరైనా నిర్వహించవచ్చు. MacOS తో కంప్యూటర్.
స్క్రీన్ను భాగస్వామ్యం చేయడం ప్రారంభించే ముందు, మేము తప్పనిసరిగా తగిన అనుమతులను ఇవ్వాలి
మనం మన స్క్రీన్ని మరొక వ్యక్తితో షేర్ చేయాలనుకుంటే, ముందుగా మన Mac యొక్క సిస్టమ్ ప్రాధాన్యతల నుండి సంబంధిత అనుమతులను ఇవ్వాలి. దీన్ని చేయడానికి మనం దీనికి వెళ్లాలి. సిస్టమ్ ప్రాధాన్యతలు > భాగస్వామ్యం మరియు ఇక్కడ మనం ఎడమ సైడ్బార్లోని ఎంపికలను ఎంపిక చేస్తాము రిమోట్ నిర్వహణ.
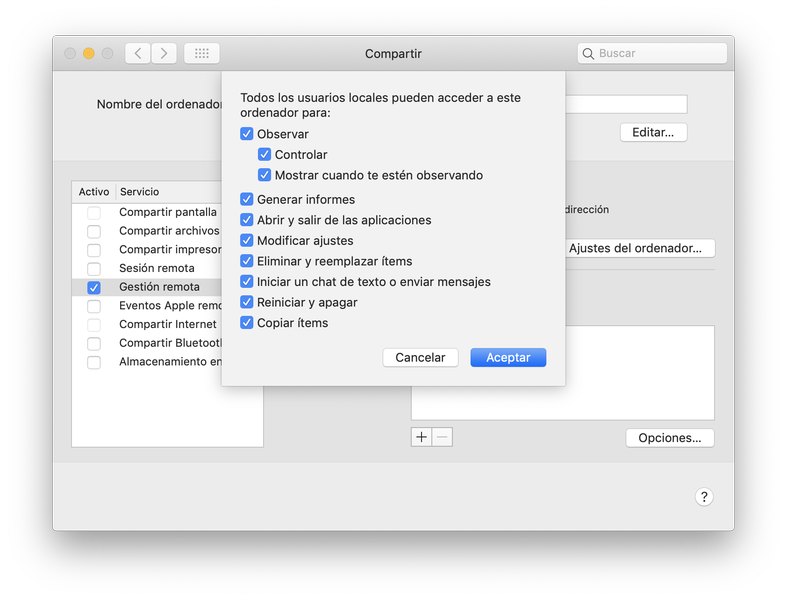
దీనికి అదనంగా మనం ఎంపికను ఎంచుకోవాలి వినుయోగాదారులందరూ మీరు మునుపటి చిత్రంలో చూడగలిగినట్లుగా, ప్రతి ఒక్కరూ మీ Macని నియంత్రించడానికి మీకు అభ్యర్థనను పంపగలరు. మీరు రిమోట్ మేనేజ్మెంట్ ఎంపికను తనిఖీ చేసినప్పుడు, మేము విభిన్న ఎంపికలను ఎంచుకోగల మరొక డైలాగ్ బాక్స్ కనిపిస్తుంది. ఈ ఎంపికలు, మీరు చూడగలిగినట్లుగా, రిమోట్గా నియంత్రించడానికి మా Macలోకి ప్రవేశించిన వ్యక్తి చేసే చర్యలు. మీరు చూడగలిగినట్లుగా, అనుకోకుండా ఫైల్ను గందరగోళానికి గురిచేయకుండా నిరోధించడానికి అనేక రకాల ఎంపికలు ఉన్నాయి.
థర్డ్-పార్టీ అప్లికేషన్లు లేకుండా వేరొకరి స్క్రీన్కి మనం ఎలా కనెక్ట్ అవుతాము
మేము ఈ అనుమతులను మంజూరు చేసిన తర్వాత, మన కంప్యూటర్కు కనెక్ట్ కావాలనుకునే వ్యక్తి కమాండ్ + స్పేస్బార్తో ఫైండర్కి వెళ్లి వ్రాయాలి 'షేర్ స్క్రీన్'. లాంచ్ప్యాడ్లో కొంతవరకు దాచబడినందున మనకు కనిపించని మొదటి అప్లికేషన్ను మనం తప్పక ఎంచుకోవాలి.
తెరుచుకునే డైలాగ్ బాక్స్లో, మనం తప్పనిసరిగా నమోదు చేయాలి మేము కనెక్ట్ చేయాలనుకుంటున్న Macకి లింక్ చేయబడిన Apple ID , అంటే, iCloud ఖాతాకు లింక్ చేయబడిన ఇమెయిల్.

Apple IDని నమోదు చేసిన తర్వాత, మనం చూడాలనుకుంటున్న Macకి ఆహ్వానం పంపబడుతుంది. స్వీకరించే వ్యక్తి తప్పనిసరిగా ఎగువ కుడి మూలలో కనిపించే ఈ ఆహ్వానాన్ని అంగీకరించండి ఆపై మీరు మీ Macలో ఆహ్వానించబడిన వ్యక్తికి ఏ 'అధికారాలు' ఇస్తారో మీరు నిర్ణయించుకోవాలి. అంటే, ఈ ఆహ్వానాన్ని ఆమోదించిన తర్వాత మీరు మౌస్ని ఉపయోగించవచ్చో మరియు ఫోల్డర్లను మరియు టచ్ సెట్టింగ్లను మీ ఇష్టానుసారంగా ఉపయోగించవచ్చో లేదా మీరు స్క్రీన్ను మాత్రమే చూడగలరో లేదో నిర్ణయించుకోవచ్చు. .
మీరు ఒకసారి కనెక్ట్ అయ్యి, స్క్రీన్ను షేర్ చేయడం ప్రారంభించిన తర్వాత గమనించడం ముఖ్యం సౌండ్ సిస్టమ్ ప్రారంభించబడింది . అంటే, మీరు మాట్లాడగలరు ఎందుకంటే ఇది ఒక రకమైన వాయిస్ కాల్గా తెరవబడుతుంది, తద్వారా మీరు కమ్యూనికేట్ చేస్తున్నారు మరియు అవతలి వ్యక్తికి మార్గనిర్దేశం చేస్తారు. సహజంగానే స్క్రీన్ను షేర్ చేస్తున్న Mac యజమాని ఎప్పుడైనా చేయవచ్చు అనుమతుల ప్రాధాన్యతలను మార్చండి మరియు చిత్ర ప్రసారాన్ని నిలిపివేయండి మీరు చూడడానికి ఆసక్తి లేని ఫైల్లను వారు యాక్సెస్ చేయబోతున్నట్లయితే వారి గోప్యత ఉల్లంఘించబడకుండా నిరోధించడానికి.
కంప్యూటర్ను రిమోట్గా నియంత్రిస్తున్న వ్యక్తి చూసే విండోలో Macని కలిగి ఉన్న వ్యక్తిని వివిధ పనులను చేయడానికి ప్రయత్నిస్తున్నప్పుడు లొకేషన్ను గుర్తించడానికి భూతద్దం మినహా చాలా తక్కువ సాధనాలు ఉన్నాయి.
Macల మధ్య స్క్రీన్ను భాగస్వామ్యం చేయడానికి ఈ సిస్టమ్ గురించి మీరు ఏమనుకుంటున్నారో మాకు వ్యాఖ్య పెట్టెలో తెలియజేయండి.