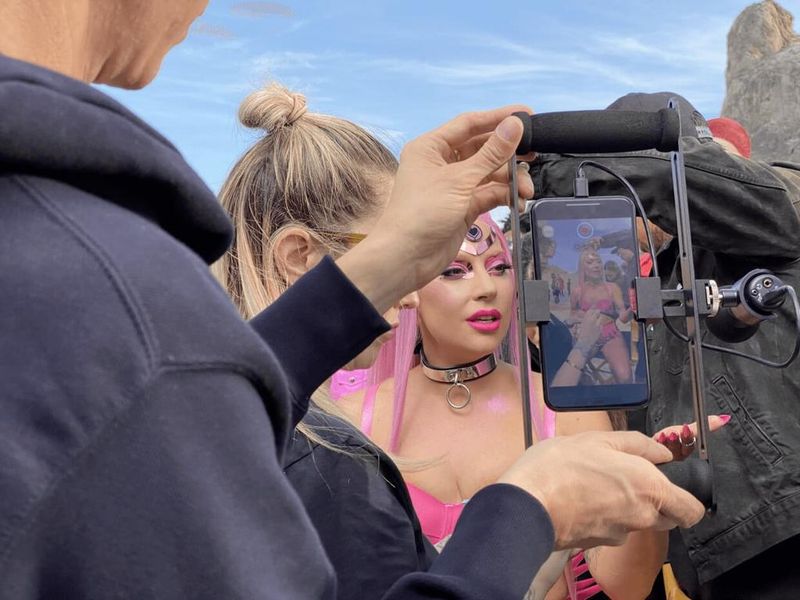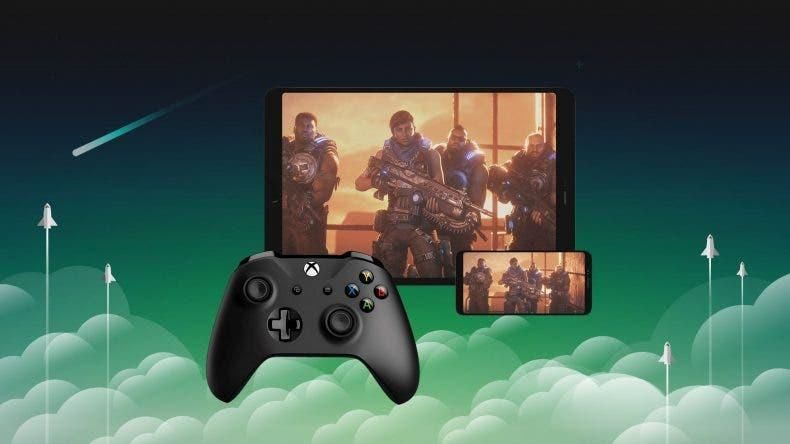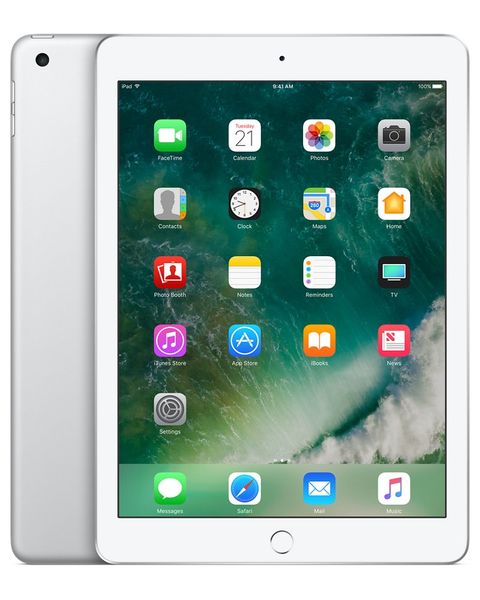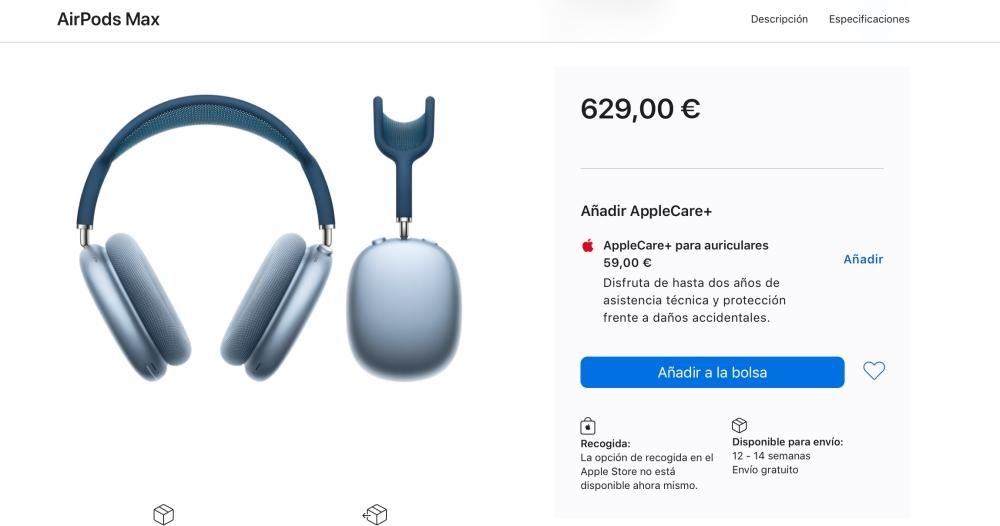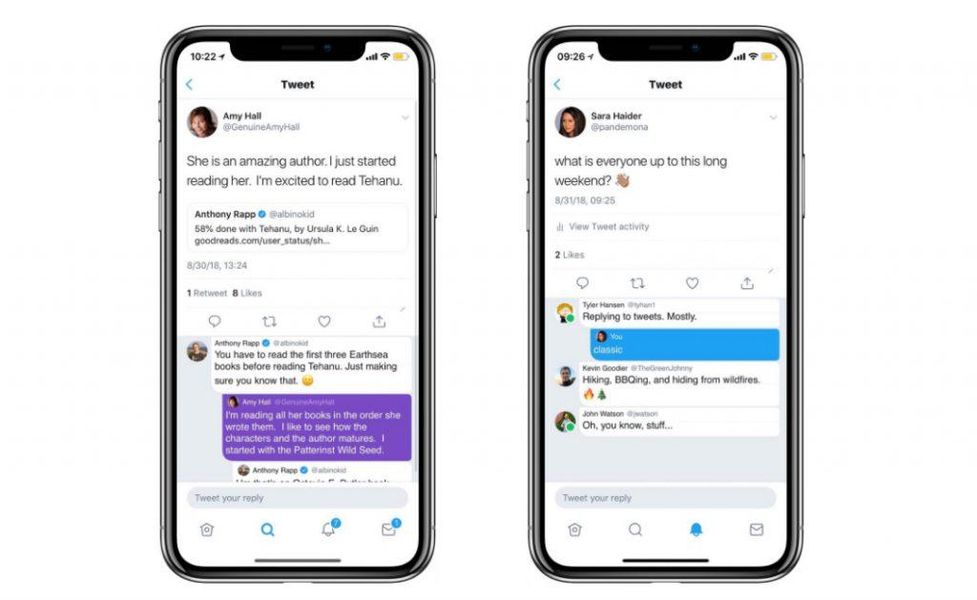ఇమెయిల్ నిర్వహణ అనేది iPhone యొక్క అత్యంత సాధారణ ఉపయోగాలలో ఒకటి, ఎందుకంటే ప్రతి నిమిషం ఆచరణాత్మకంగా మీ ఇమెయిల్ను తనిఖీ చేయగలగడం మీకు చాలా మనశ్శాంతిని ఇస్తుంది. ఈ కారణంగా, మీరు దీన్ని నిర్వహించడానికి ఏ యాప్ని ఉపయోగించాలనుకుంటున్నారో మీరు ఎల్లప్పుడూ మంచి ఎంపిక చేసుకోవాలి. ఈ పోస్ట్లో, మీ ఐఫోన్లో మీ అన్ని ఇమెయిల్ ఖాతాలను కలిగి ఉండటానికి మీరు Apple యొక్క స్థానిక మెయిల్ యాప్ను ఎలా ఉపయోగించవచ్చో మేము మీకు చెప్పాలనుకుంటున్నాము.
మీ అన్ని ఇమెయిల్ ఖాతాలను జోడించండి
ఐఫోన్, దాని లక్షణాల కారణంగా మరియు అన్నింటికంటే ఎక్కువగా మీరు దానిని రోజంతా మీ దగ్గరకు తీసుకువెళుతున్నందున, మీరు ఒక్క ఇమెయిల్ను కూడా కోల్పోకుండా మానసిక ప్రశాంతతను అందిస్తుంది. అయితే, ఇది జరగాలంటే, మీరు మీ మెయిల్ యాప్లో మీ అన్ని ఖాతాలను సమకాలీకరించాలి, అలాగే, దీని ప్రక్రియ చాలా సులభం మరియు కొన్ని సాధారణ దశలతో మీరు మీ అన్ని ఇమెయిల్ ఖాతాలను కలిగి ఉండగలరు అనువర్తనం iOS మెయిల్ మరియు మీ ఐఫోన్ నుండి వాటన్నింటినీ నిర్వహించగలిగే మానసిక ప్రశాంతతను కలిగి ఉండండి. మీరు కేవలం క్రింది దశలను అనుసరించాలి.
- మీ iPhoneలో సెట్టింగ్ల యాప్ను తెరవండి.
- మెయిల్ క్లిక్ చేయండి.
- ఖాతాలపై క్లిక్ చేయండి.
- ఖాతాను జోడించు ఎంచుకోండి.
- మీరు సమకాలీకరించాలనుకుంటున్న ఇమెయిల్ ఖాతా వివరాలను నమోదు చేయండి.
ఈ సులభమైన ఐదు దశలతో మీరు Apple దాని iOS పరికరాల కోసం అందించే స్థానిక మెయిల్ యాప్లో మీరు కలిగి ఉండాలనుకునే అన్ని ఇమెయిల్ ఖాతాలను సమకాలీకరించవచ్చు.

కాబట్టి మీరు ఖాతాను తొలగించవచ్చు
మీరు ఇమెయిల్ ఖాతాను జోడించే బదులు, దాన్ని తొలగించాలనుకుంటే? బాగా, ప్రక్రియ చాలా పోలి ఉంటుంది మరియు అందువలన కేవలం సులభం. మీరు కేవలం క్రింది దశలను అనుసరించాలి.
- మీ iPhoneలో సెట్టింగ్ల యాప్ను తెరవండి.
- మెయిల్ క్లిక్ చేయండి.
- ఖాతాలపై క్లిక్ చేయండి.
- మీరు తొలగించాలనుకుంటున్న ఖాతాను ఎంచుకుని, దానిపై క్లిక్ చేయండి.
- స్క్రీన్ని క్రిందికి స్క్రోల్ చేసి, ఖాతాను తొలగించు నొక్కండి.
ఈ ఐదు సాధారణ దశలతో మీరు మీ iPhoneలోని మీ మెయిల్ అప్లికేషన్లో కలిగి ఉండకూడదనుకునే ఇమెయిల్ ఖాతాలను తొలగించగలరు.

మీరు మీ యాప్ని ఉపయోగించే విధానాన్ని అనుకూలీకరించండి
మెయిల్ అప్లికేషన్ అనేది సరళతను అందించే ఇమెయిల్ అప్లికేషన్, కాబట్టి అనుకూలీకరణ స్థాయిలో ఇది స్పార్క్ వంటి యాప్ స్టోర్లో ఇప్పటికే ఉన్న ఇతర ఇమెయిల్ అప్లికేషన్ల ఎత్తును చేరుకోదు. అయినప్పటికీ, ఇది ప్రతికూలత కానవసరం లేదు, ఎందుకంటే వారి ఐఫోన్లో సులభంగా ఉపయోగించగల అప్లికేషన్ను కలిగి ఉండాలనుకునే వినియోగదారులందరూ స్పష్టమైన మరియు సులభంగా అర్థం చేసుకోగలిగే ఇంటర్ఫేస్తో, Apple మెయిల్ యాప్, బహుశా, వారు కనుగొనగలిగే ఉత్తమ ఎంపిక. అదనంగా, అనుకూలీకరణ పరంగా ఇది ఇతర యాప్ల స్థాయికి చేరుకోలేదని మేము వ్యాఖ్యానించినప్పటికీ, మీ అవసరాలకు అనువర్తనాన్ని మెరుగ్గా స్వీకరించడానికి మీరు నిర్దిష్ట పాయింట్లను ఎంచుకోలేరని దీని అర్థం కాదు. ఇక్కడ మనం కొన్నింటి గురించి మాట్లాడుతాము.
మీకు ఇష్టమైన మెయిల్బాక్స్లను ఎంచుకోండి
మెయిల్ యాప్లో, మీరు స్క్రీన్పై ఎడమ వైపు నుండి కుడివైపుకి స్వైప్ చేయడం ద్వారా యాక్సెస్ చేయగల మెయిల్బాక్స్ మెనులో ఏ మెయిల్బాక్స్లను అందుబాటులో ఉంచుకోవాలనుకుంటున్నారో మీరు త్వరగా ఎంచుకోవచ్చు. దీన్ని చేయడానికి, అనుసరించాల్సిన దశలు చాలా సులభం.
- మీ iPhoneలో మెయిల్ యాప్ను తెరవండి.
- మెయిల్బాక్స్ మెనుని తెరవడానికి స్క్రీన్ ఎడమ వైపు నుండి కుడికి స్వైప్ చేయండి.
- స్క్రీన్ కుడి ఎగువన సవరించు క్లిక్ చేయండి.
- మీరు మెయిల్బాక్స్ల మెను నుండి యాక్సెస్ చేయాలనుకుంటున్న మెయిల్బాక్స్లను ఎంచుకోండి.
- మీరు మీ ఎంపిక చేసుకున్న తర్వాత, స్క్రీన్ కుడి ఎగువన ఉన్న సరే క్లిక్ చేయండి.

ఈ సులభమైన మార్గంలో మీరు మెనులో మెయిల్ యాప్ మీకు చూపే మెయిల్బాక్స్లను అనుకూలీకరించవచ్చు మరియు స్క్రీన్పై ఎడమ వైపు నుండి కుడివైపు నుండి స్వైప్ చేయడం ద్వారా మీరు త్వరగా యాక్సెస్ చేయగలరు. అదనంగా, మీరు ఈ మెయిల్బాక్స్లు ప్రదర్శించబడే క్రమాన్ని కూడా సవరించవచ్చు, అలా చేయడానికి దిగువ దశలను అనుసరించండి.
- మీ iPhoneలో మెయిల్ యాప్ను తెరవండి.
- మెయిల్బాక్స్ మెనుని తెరవడానికి స్క్రీన్ ఎడమ వైపు నుండి కుడికి స్వైప్ చేయండి.
- స్క్రీన్ కుడి ఎగువన సవరించు క్లిక్ చేయండి.
- ప్రతి మెయిల్బాక్స్కు కుడివైపు కనిపించే మూడు లైన్లను నొక్కి పట్టుకోండి మరియు నొక్కి ఉంచేటప్పుడు, మీ ప్రాధాన్యతలను బట్టి మెయిల్బాక్స్ను పైకి లేదా క్రిందికి తరలించండి.

మెయిల్బాక్స్లను జోడించండి
మీరు యాక్సెస్ చేయాలనుకుంటున్న మెయిల్బాక్స్లను ఎంపిక చేసుకునే విధంగానే, మీరు కొత్త మెయిల్బాక్స్లను కూడా జోడించవచ్చు. దీని కోసం దశలు, మళ్ళీ, నిజంగా సులభం.
- మీ iPhoneలో మెయిల్ యాప్ను తెరవండి.
- మెయిల్బాక్స్ మెనుని తెరవడానికి స్క్రీన్ ఎడమ వైపు నుండి కుడికి స్వైప్ చేయండి.
- స్క్రీన్ కుడి ఎగువన సవరించు క్లిక్ చేయండి.
- మెయిల్బాక్స్ జోడించు నొక్కండి.
- మీకు కావలసిన మెయిల్ ఖాతా నుండి మీకు కావలసిన మెయిల్బాక్స్ని జోడించడానికి దశలను అనుసరించండి.
- మీరు జోడించదలిచిన మెయిల్బాక్స్ని ఎంచుకున్న తర్వాత, మీరు స్క్రీన్పై ఎడమవైపు ఎగువన ఉన్న సరే క్లిక్ చేయాలి.

స్లయిడర్ ఎంపికలను ఎంచుకోండి
iOS మెయిల్ యాప్ వినియోగాన్ని అనుకూలీకరించడానికి Apple అందించే మరొక ఎంపిక ఏమిటంటే, మీరు సందేశాన్ని కుడి లేదా ఎడమ వైపుకు స్లైడ్ చేసినప్పుడు ఏ విధులు నిర్వహించాలో ఎంచుకోవడం. ఈ సందర్భంలో మీరు నాలుగు వేర్వేరు చర్యలను ఎంచుకోవచ్చు-
- ఏదైనా.
- చదివినట్లుగా గుర్తించు.
- సందేశాన్ని తరలించండి
- ఫైల్
మీరు సందేశాన్ని ఎడమ లేదా కుడి వైపుకు స్లయిడ్ చేసినప్పుడు డిఫాల్ట్గా ఈ చర్యలలో ఒకదాన్ని ఎంచుకోవడానికి, దిగువ దశలను అనుసరించండి.
- మీ iPhoneలో సెట్టింగ్ల యాప్ను తెరవండి.
- మెయిల్ క్లిక్ చేయండి.
- స్వైప్ ఎంపికలను నొక్కండి.
- ఎడమకు స్వైప్ చేయి క్లిక్ చేయండి.
- మీరు సందేశాన్ని ఎడమవైపుకు స్వైప్ చేసినప్పుడు నిర్వహించడానికి కావలసిన ఎంపికను ఎంచుకోండి. మీరు దానిని కలిగి ఉన్నప్పుడు, వెనుకకు క్లిక్ చేయండి.
- కుడివైపుకి స్వైప్ చేయి నొక్కండి.
- మీరు సందేశాన్ని కుడివైపుకి స్లయిడ్ చేసినప్పుడు నిర్వహించడానికి కావలసిన ఎంపికను ఎంచుకోండి. మీరు దానిని కలిగి ఉన్నప్పుడు, వెనుకకు క్లిక్ చేయండి.
ఈ విధంగా మీరు స్థానిక మెయిల్ యాప్ నుండి మీ ఇమెయిల్లతో పరస్పర చర్య చేసే విధానాన్ని అనుకూలీకరించవచ్చు.