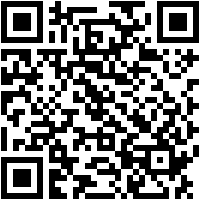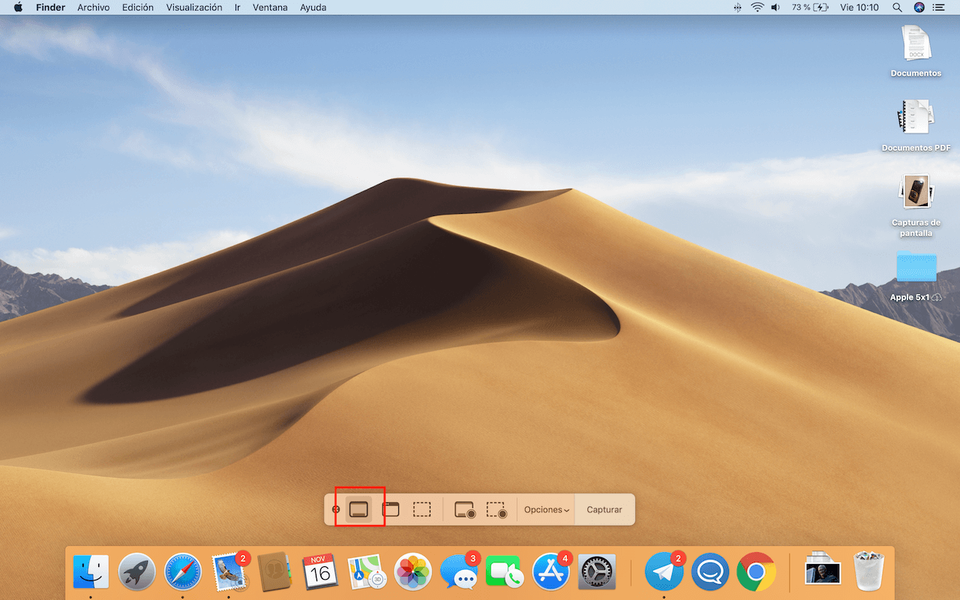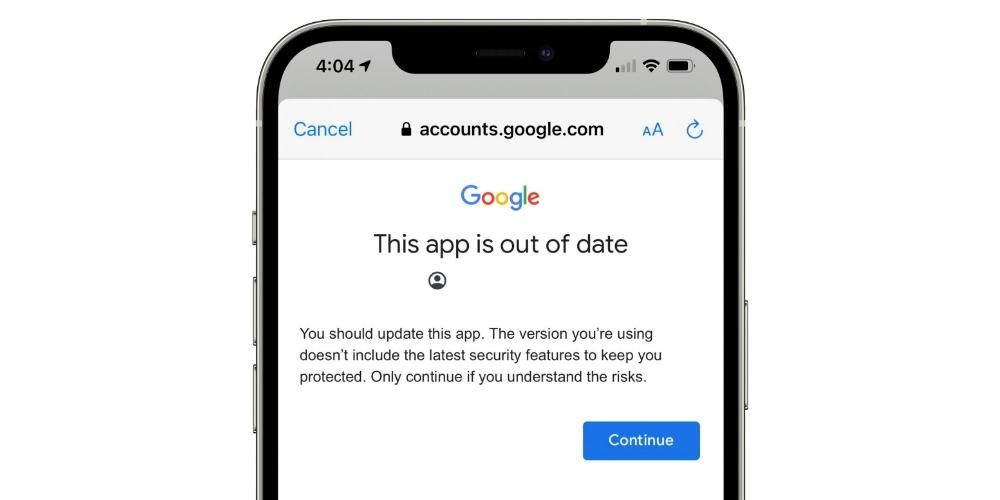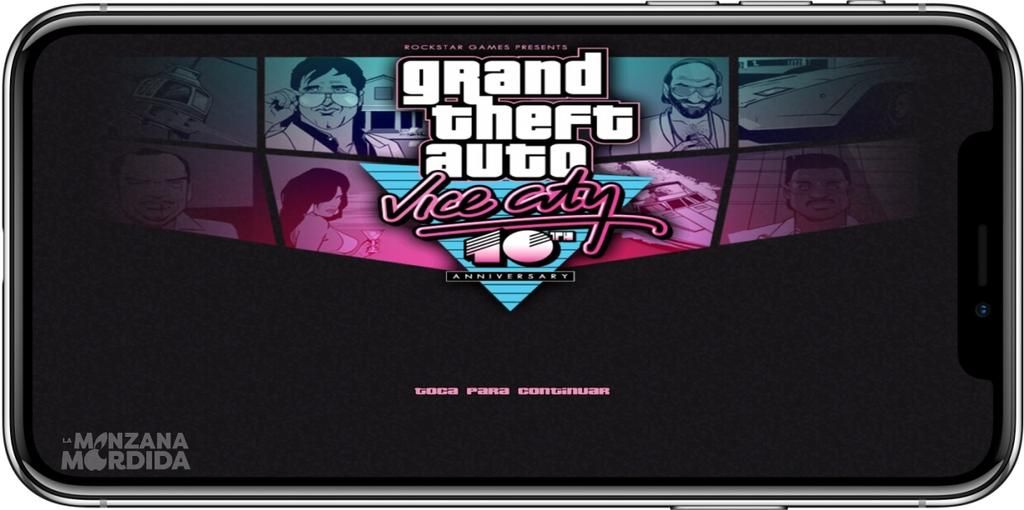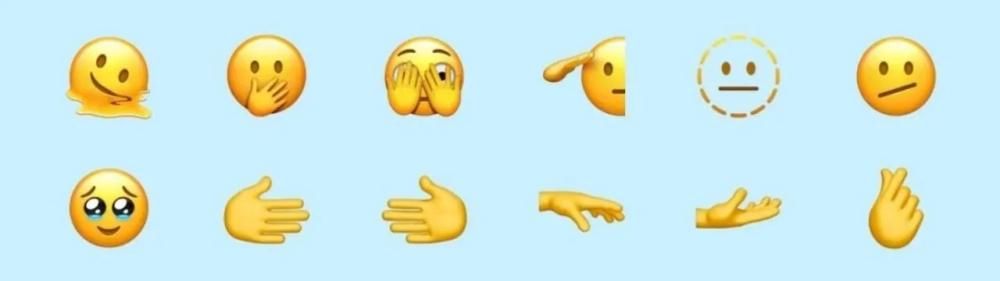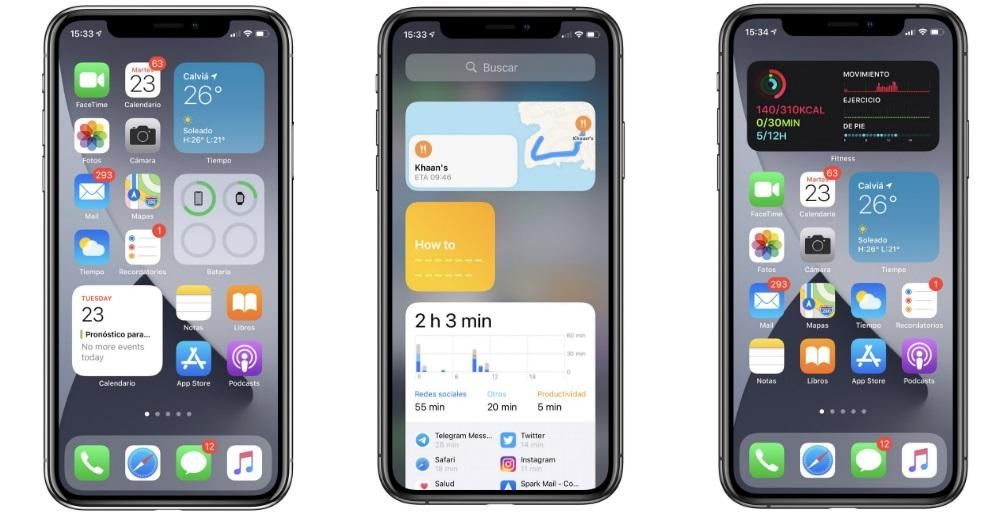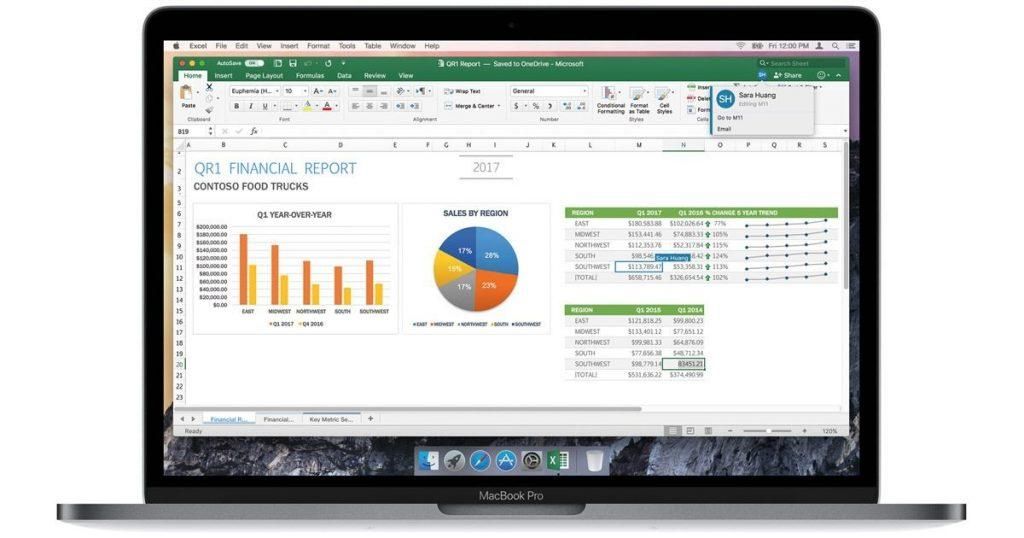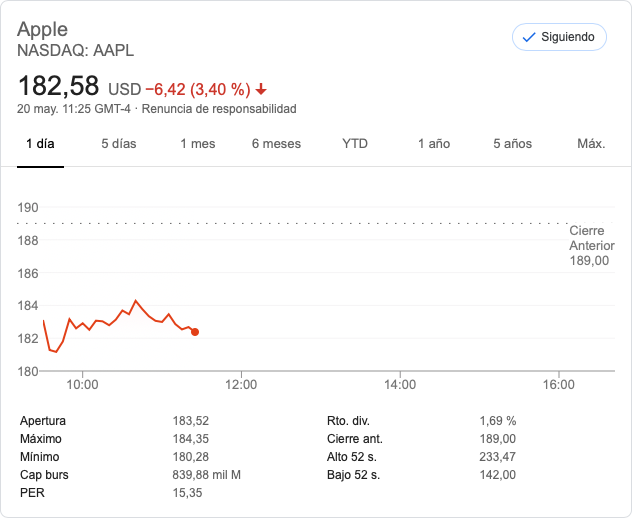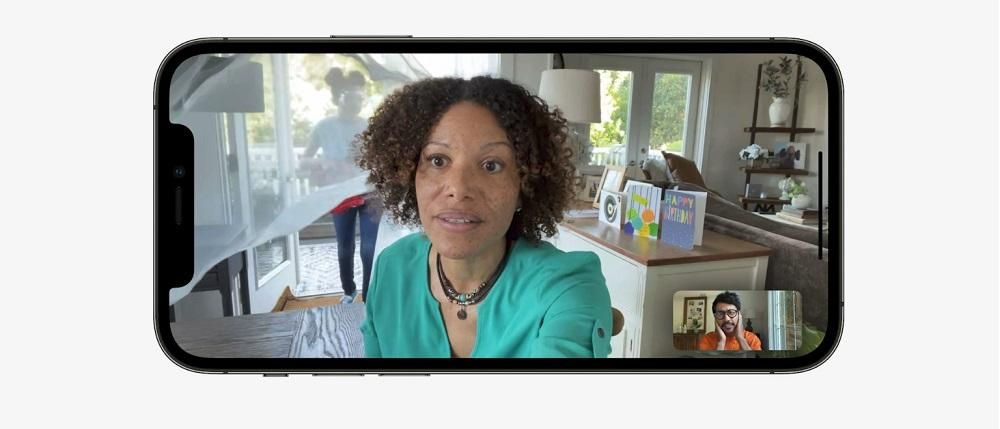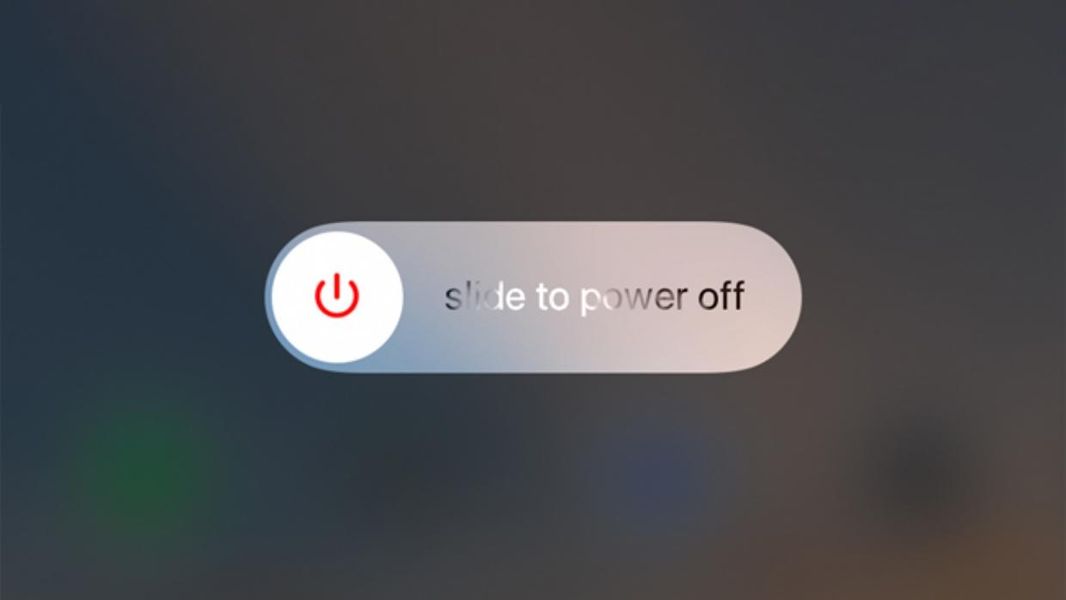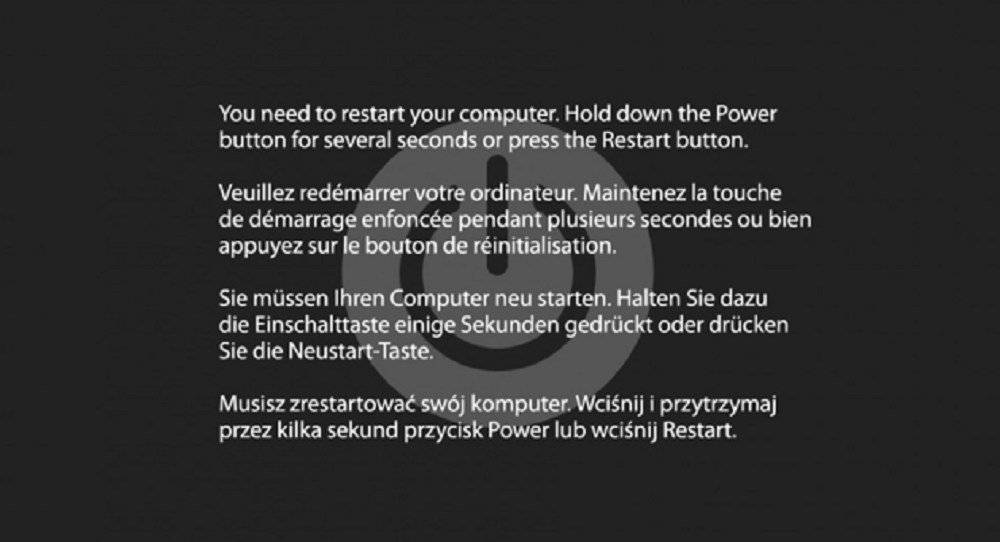Apple, అద్భుతమైన పరికరాలను తయారు చేయడంతో పాటు, వారికి సరైన సాధనాలను కూడా అందిస్తుంది, తద్వారా వినియోగదారులు వాటి నుండి ఎక్కువ ప్రయోజనం పొందవచ్చు. ఈ టూల్స్లో ఒకటి వర్క్ సూట్, పేజీలతో సహా అప్లికేషన్ల సముదాయం, వీటిని మనం Appleలో వర్డ్కి సమానమైనదిగా వర్గీకరించవచ్చు, కానీ తేడాతో పరికరంలోని వినియోగదారులందరికీ పేజీలు పూర్తిగా ఉచితం. Manzana. మీరు ఈ అప్లికేషన్తో స్మార్ట్ ఇండెక్స్లను ఎలా సృష్టించవచ్చో ఈ పోస్ట్లో మేము మీకు చెప్పాలనుకుంటున్నాము. ఎలాగో చదివి తెలుసుకోండి.
విషయాల పట్టిక అంటే ఏమిటి?
విషయ పట్టిక వీటిని కలిగి ఉంటుంది పత్రం యొక్క నిర్మాణం యొక్క ప్రతిబింబాన్ని రూపొందించండి ఇది సాధారణంగా సందేహాస్పద పత్రాన్ని రూపొందించే అంశాలు మరియు ఉపాంశాల శీర్షికలను కలిగి ఉంటుంది. ఈ విధంగా, విషయాల పట్టిక నుండి మీరు పత్రంలోని అన్ని పాయింట్లను చాలా సులభంగా మరియు త్వరగా యాక్సెస్ చేయవచ్చు. పేజీలు విషయ పట్టికను రూపొందిస్తాయి, అవి డాక్యుమెంట్ సృష్టి పురోగమిస్తున్నప్పుడు స్వయంచాలకంగా నవీకరించబడతాయి. ఈ పట్టిక పేజీల విండో యొక్క ఎడమ వైపున ఉన్న సైడ్బార్లో అన్ని సమయాల్లో అందుబాటులో ఉంటుంది.

ఈ విషయాల పట్టికలు తరచుగా టెక్స్ట్ డాక్యుమెంట్లోనే ఉపయోగించబడతాయి, వీటిని సాధారణంగా అంటారు సూచిక మరియు దీని నుండి మీరు టెక్స్ట్ డాక్యుమెంట్ యొక్క అన్ని అంశాలను యాక్సెస్ చేయవచ్చు. టెక్స్ట్ డాక్యుమెంట్లో ఉన్న విభిన్న అంశాలకు యాక్సెస్తో రచయిత మరియు రీడర్ ఇద్దరికీ అందించడానికి ఇది అత్యంత సముచితమైన మరియు సులభమైన మార్గం. డాక్యుమెంట్లో ఉపయోగించిన పేరాగ్రాఫ్ శైలి, విషయాల పట్టికను రూపొందించడానికి పేజీలు ఆధారపడతాయి.
సూచికను రూపొందించడానికి పట్టికలను ఉపయోగించడం
మేము చెప్పినట్లుగా, విషయ పట్టికల యొక్క ప్రధాన ఉపయోగం టెక్స్ట్ డాక్యుమెంట్ల సూచికలను నిర్వహించడం. ఇది పత్రంలోని వివిధ విభాగాలను యాక్సెస్ చేయడానికి శీఘ్ర మరియు అనుకూలమైన మార్గాన్ని అందిస్తుంది. అందువల్ల, ఈ విషయాల పట్టికలను సృష్టించడానికి మరియు వాటిని మీ అవసరాలకు మరియు మీ అభిరుచికి అనుగుణంగా మార్చుకోవడానికి మీరు తెలుసుకోవలసిన ప్రతిదాన్ని మేము క్రింద వివరించబోతున్నాము.
మీ స్వంత విషయాల పట్టికను సృష్టించండి
విషయాల పట్టికను సృష్టించే ప్రక్రియ నిజంగా ఉన్నదానికంటే చాలా క్లిష్టంగా అనిపించవచ్చు, ఎందుకంటే మీరు మీ పత్రాన్ని వ్రాసే పేరా శైలులను మాత్రమే పరిగణనలోకి తీసుకోవాలి. దీని ఆధారంగా, మీరు మీ అధునాతన పత్రాన్ని కలిగి ఉన్న తర్వాత, మీ కంటెంట్ల పట్టికలో ఏ స్టైల్లు భాగం కావాలో మీరు ఎంచుకోవచ్చు. దీని కోసం మీరు అనుసరించాల్సిన దశలు క్రిందివి.
- మీరు ఇప్పటికే కలిగి ఉండకపోతే, వచనానికి పేరా శైలులను వర్తింపజేయండి మీరు విషయాల పట్టికలో కనిపించాలనుకుంటున్నారు.
- చిహ్నంపై క్లిక్ చేయండి ప్రదర్శన టూల్బార్లో, ఆపై ఎంచుకోండి విషయ సూచిక .
- మీరు విషయాల పట్టికలోని ఎంట్రీలను మార్చాలనుకుంటే, క్లిక్ చేయండి సవరించు , సైడ్బార్ ఎగువన, కింది వాటిలో దేనినైనా చేయండి.
- చిహ్నంపై క్లిక్ చేయండి ప్రదర్శన టూల్బార్లో, ఆపై ఎంచుకోండి విషయ సూచిక .
- నొక్కండి సవరించు సైడ్బార్ ఎగువన, ఆపై మీరు చేర్చాలనుకుంటున్న పేరా శైలులను ఎంచుకోండి .
- మీకు నచ్చితే ఫార్మాట్ టెక్స్ట్ మరియు గైడ్ లైన్లను జోడించండి, దాన్ని ఎంచుకోవడానికి మీరు విషయాల పట్టికపై క్లిక్ చేయాలి, ఆ సమయంలో దాని చుట్టూ నీలిరంగు గీత కనిపిస్తుంది మరియు దాని వచనం కూడా నీలం రంగులో హైలైట్ చేయబడుతుంది.
- ట్యాబ్పై క్లిక్ చేయండి వచనం ఫార్మాట్ సైడ్బార్ నుండి.

- విభాగం నియంత్రణలను ఉపయోగించండి ఫాంట్ ఫాంట్ రూపాన్ని మార్చడానికి.
- మీకు నచ్చితే ఫార్మాట్ మార్చండి , ట్యాబ్ల పక్కన ఉన్న డ్రాప్డౌన్ను క్లిక్ చేయండి మరియు దిగువ పట్టికలో డిఫాల్ట్ స్పేసింగ్, కింది వాటిలో దేనినైనా చేయండి.
- బటన్ క్లిక్ చేయండి ఫార్మాట్ టూల్బార్లో. మీరు పేజీ లేఅవుట్ డాక్యుమెంట్లో ఉన్నట్లయితే, ఫార్మాట్ సైడ్బార్ ఎగువన ఉన్న టెక్స్ట్ ట్యాబ్ను నొక్కండి.
- iPad లేదా iCloud.comలో, టూల్బార్లోని విషయాల పట్టిక వీక్షణ బటన్ను క్లిక్ చేయండి.
- Macలో, టూల్బార్లోని వీక్షణ బటన్ను నొక్కండి, ఆపై విషయ పట్టికను క్లిక్ చేయండి.
- ఐఫోన్లో, బ్రౌజర్ని సక్రియం చేసి, దిగువ దశలను అనుసరించండి.
- మరిన్ని బటన్ను నొక్కండి, బ్రౌజర్ను సక్రియం చేయండి, ఆపై సరే నొక్కండి. కీబోర్డ్ తెరిచి ఉంటే, దాన్ని మూసివేయడానికి సరే నొక్కండి.
- స్క్రీన్ దిగువన ఉన్న పేజీ సంఖ్యను నొక్కండి, ఆపై కనిపించే విండోలో విషయ పట్టికను నొక్కండి.
- ఇండెక్స్ వీక్షణను తెరవండి.
- సవరించు ఎంచుకోండి, ఆపై మీరు విషయాల పట్టికలో కనిపించాలనుకుంటున్న పేరాగ్రాఫ్ శైలులను ఎంచుకోండి.
- మీరు విషయాల పట్టికలో పేరా శైలి యొక్క ఇండెంట్ స్థాయిని సర్దుబాటు చేయాలనుకుంటే, ఎంచుకున్న పేరా శైలికి ప్రక్కన ఉన్న ఇండెంట్ బటన్ను నొక్కండి.
- సరే నొక్కండి.
గైడ్ లైన్లను మార్చండి . దీన్ని చేయడానికి, గైడ్ కాలమ్లోని బాణాలను క్లిక్ చేసి, లైన్ శైలిని ఎంచుకోండి.లైన్ స్థానాన్ని సర్దుబాటు చేయండి . దీన్ని చేయడానికి, అమరిక కాలమ్లోని బాణాలపై క్లిక్ చేయండి.కంటెంట్ల పట్టిక ఎంట్రీ మరియు పేజీ సంఖ్య మధ్య ఖాళీని సర్దుబాటు చేయండి . దీన్ని చేయడానికి, ట్యాబ్ కాలమ్లోని విలువపై డబుల్ క్లిక్ చేసి, కొత్త విలువను టైప్ చేసి, మీ కీబోర్డ్లో రిటర్న్ నొక్కండి. చిన్న సంఖ్య, తక్కువ దూరం.
శైలులను ఉపయోగించండి
మేము ఇంతకుముందు వ్యాఖ్యానించినట్లుగా, మీరు చేయవలసిన విషయాల పట్టికలను నిర్వహించగలుగుతారు విభిన్న పేరా శైలులను ఉపయోగించుకోండి మరియు దాని కోసం, సహజంగానే, మీరు దానితో ఎలా మార్చవచ్చు మరియు ఆడగలరో తెలుసుకోవాలి. మీరు పేరా స్టైల్ని సవరించాలనుకుంటే మీరు అనుసరించాల్సిన అన్ని దశలను మేము క్రింద మీకు అందిస్తున్నాము.
వచనాన్ని ఎంచుకోండి మీరు ఇండెక్స్ వీక్షణలో కనిపించాలనుకుంటున్నారు.పేరా శైలి పేరును ఎంచుకోండి ఫార్మాట్ సైడ్బార్ పైభాగంలో.శైలిని ఎంచుకోండి , శరీర శైలి కాకుండా, పేరాగ్రాఫ్ స్టైల్స్ మెను నుండి.శైలులను వర్తింపజేయండి మీరు ఇండెక్స్ వీక్షణలో కనిపించాలనుకుంటున్న వచనానికి పేరా.మీరు చేయగలిగే మరిన్ని చర్యలు
iPad, Mac, iPhone మరియు iCloud.comలో కూడా మీరు చేయవచ్చు విషయ పట్టికను తెరవండి , అయితే వాటిలో ప్రతి ఒక్కటి వేరే విధంగా చేయవచ్చు. మీరు విషయాల పట్టికను సంప్రదించాలనుకున్నప్పుడు ఇది చాలా ఉపయోగకరంగా ఉంటుంది మరియు ఈ చర్యను నిర్వహించడానికి దశలు చాలా సులభం. మేము వాటిని క్రింద చూపుతాము.

మరోవైపు, Apple యొక్క టెక్స్ట్ డాక్యుమెంట్ ఎడిటర్, పేజీలు కూడా మీకు అవకాశం ఇస్తుంది ఇండెక్స్ వీక్షణలోని ఎంట్రీలను మీ ఇష్టానుసారంగా అనుకూలీకరించండి . వాస్తవానికి, మీరు పేరా శైలులను వర్తింపజేసిన తర్వాత ఈ చర్యను మీరు నిర్వహించాలి. మీరు క్రింది దశలను చేయడం ద్వారా ఇండెక్స్ వీక్షణ ఎంట్రీలను అనుకూలీకరించవచ్చు.

చివరగా, మీరు టెక్స్ట్ డాక్యుమెంట్ని సృష్టించడానికి చాలా సమయం పేజీలను ఉపయోగిస్తున్నారు, ఎందుకంటే మీరు చివరకు ఆ టెక్స్ట్ డాక్యుమెంట్ను PDFగా మార్చాలనుకుంటున్నారు మరియు వాస్తవానికి, మీరు స్మార్ట్ ఇండెక్స్ దాని పనితీరును PDFలో కూడా చేయాలనుకుంటున్నారు . సరే, దీని కోసం మీరు నిజంగా ఏమీ చేయనవసరం లేదు, మీరు పేజీల పత్రాన్ని PDFగా మార్చిన క్షణం నుండి, విషయాల పట్టిక స్వయంచాలకంగా PDF నావిగేషన్ ప్యానెల్లో కనిపిస్తుంది.
పేరా శైలులను మార్చండి ఆన్, మీరు చేర్చాలనుకుంటున్న పేరా స్టైల్ పక్కన ఉన్న పెట్టెను ఎంచుకోండి.ఎంట్రీల ఇండెంటేషన్ను మార్చండి , దీన్ని చేయడానికి, ఎంచుకున్న శైలికి కుడివైపున ఇండెంట్ లేదా ఎడమ ఇండెంట్ బటన్ను క్లిక్ చేయండి. ఒక బటన్ బూడిద రంగులో ఉంటే, మీరు ఇన్పుట్ను ఆ దిశలో తరలించలేరు.
పేజీలను టెక్స్ట్ డాక్యుమెంట్ ఎడిటర్గా ఉపయోగించే ప్రతి ఒక్కరూ ఈ విధంగా విషయాల పట్టికను సృష్టించగలరు. అయితే, మేము ఇప్పటికే చెప్పినట్లుగా, ఈ సాధనం తరచుగా స్మార్ట్ సూచికను రూపొందించడానికి ఉపయోగించబడుతుంది. అందువల్ల, మొత్తం టెక్స్ట్ డాక్యుమెంట్ లేదా దానిలోని ప్రతి విభాగానికి సంబంధించిన విషయాల పట్టికను నమోదు చేయడానికి మీరు ఏమి చేయాలో మేము మీకు దశలవారీగా చెప్పబోతున్నాము.
పేరా శైలులను వర్తింపజేయండి మీరు విషయాల పట్టికలో కనిపించాలనుకుంటున్న వచనానికి.మీరు కంటెంట్ల పట్టిక కనిపించాలనుకునే చొప్పించే పాయింట్ను ఉంచండి , ఆపై కింది వాటిలో ఒకదానిని చేయండి.మొత్తం పత్రం కోసం విషయాల పట్టికను జోడించండి . దీన్ని చేయడానికి మీరు విషయ సూచిక సైడ్బార్ దిగువన ఉన్న విషయ పట్టికను చొప్పించు బటన్ను క్లిక్ చేయాలి.ఈ విభాగానికి విషయాల పట్టికను జోడించండి . దీన్ని చేయడానికి, చొప్పించు > విషయ పట్టిక > విభాగాన్ని ఎంచుకోండి. ఈ సందర్భంలో మీరు కంటెంట్ల పట్టికను చొప్పిస్తున్న విభాగం నుండి మాత్రమే ఎంట్రీలు సేకరించబడతాయి.తదుపరి విషయాల పట్టిక వరకు కంటెంట్ కోసం విషయాల పట్టికను జోడించండి . దీన్ని చేయడానికి, ఇన్సర్ట్ > విషయ పట్టిక > తదుపరి సంభవించే వరకు ఎంచుకోండి.