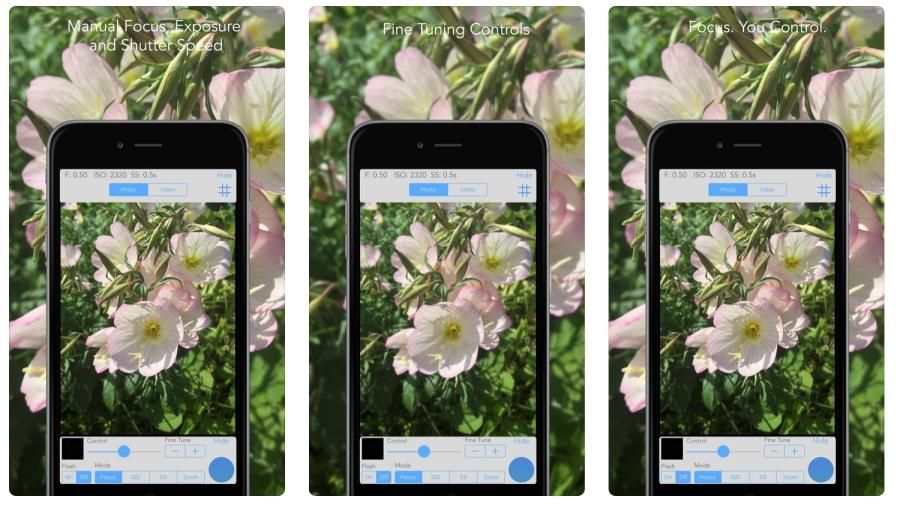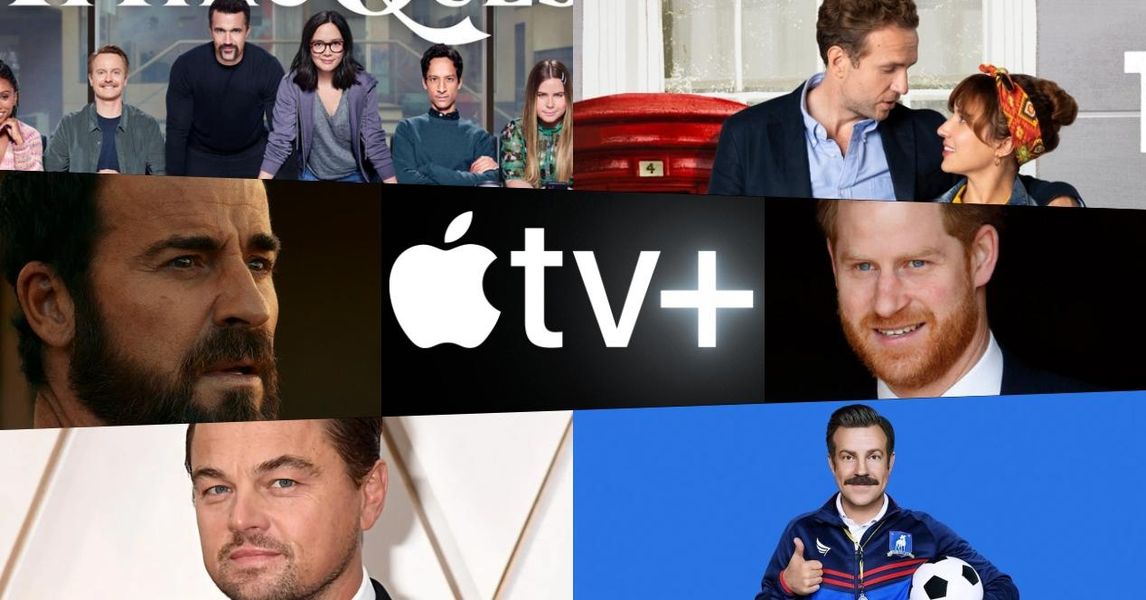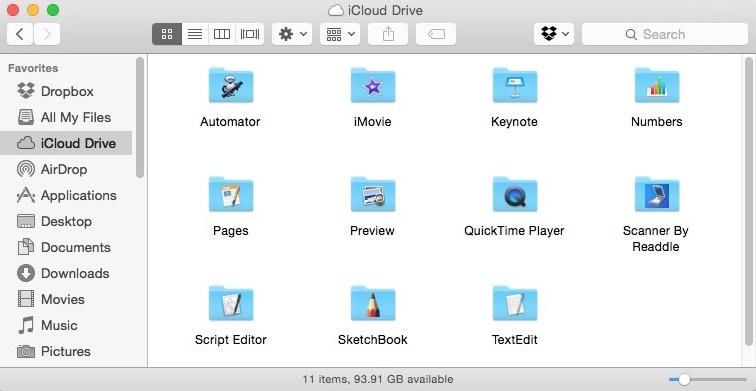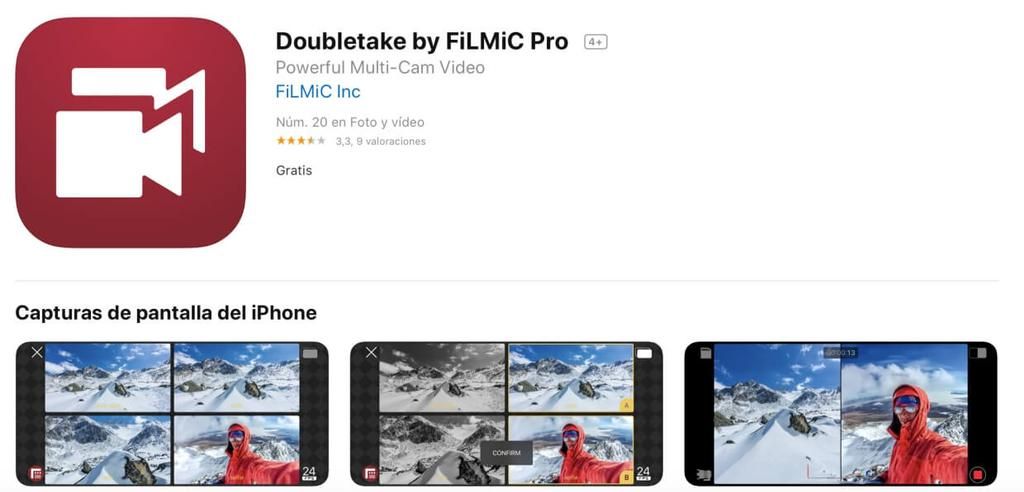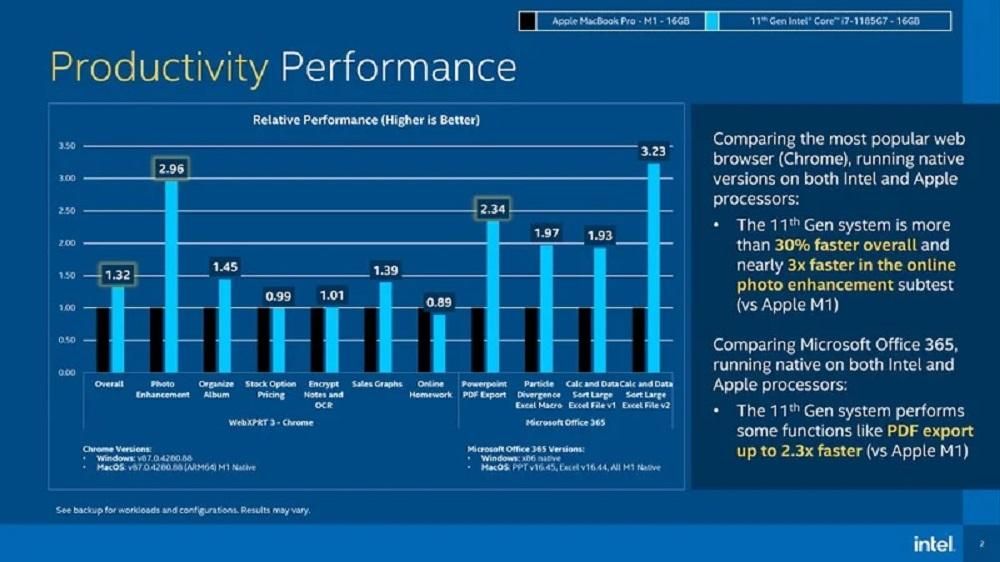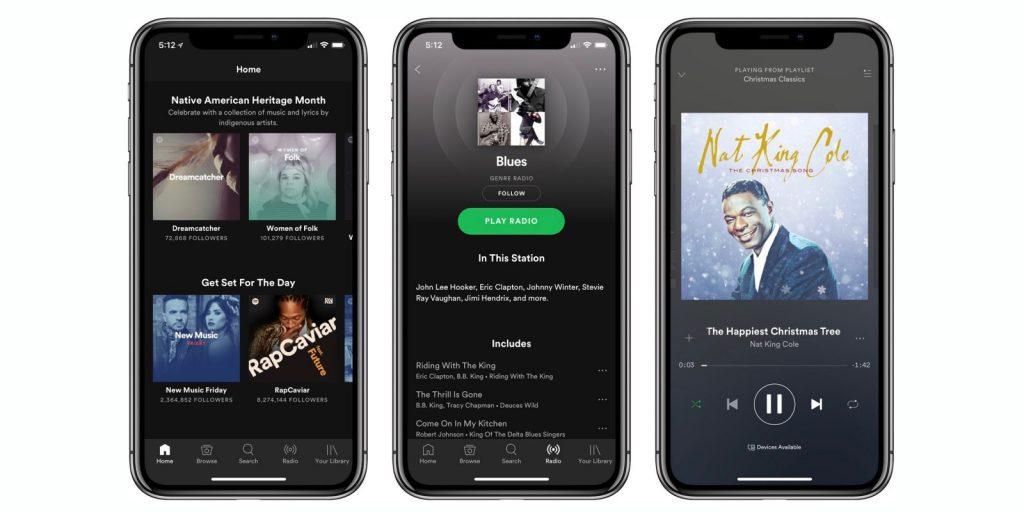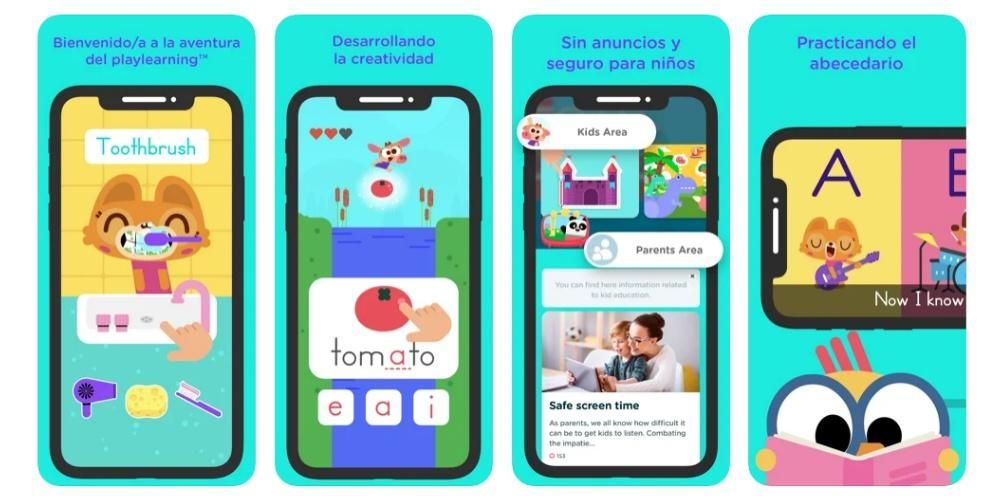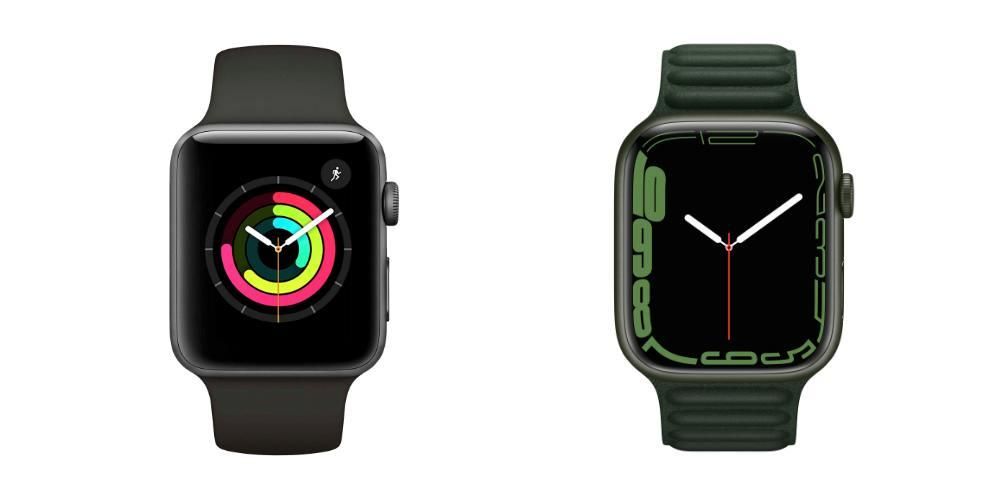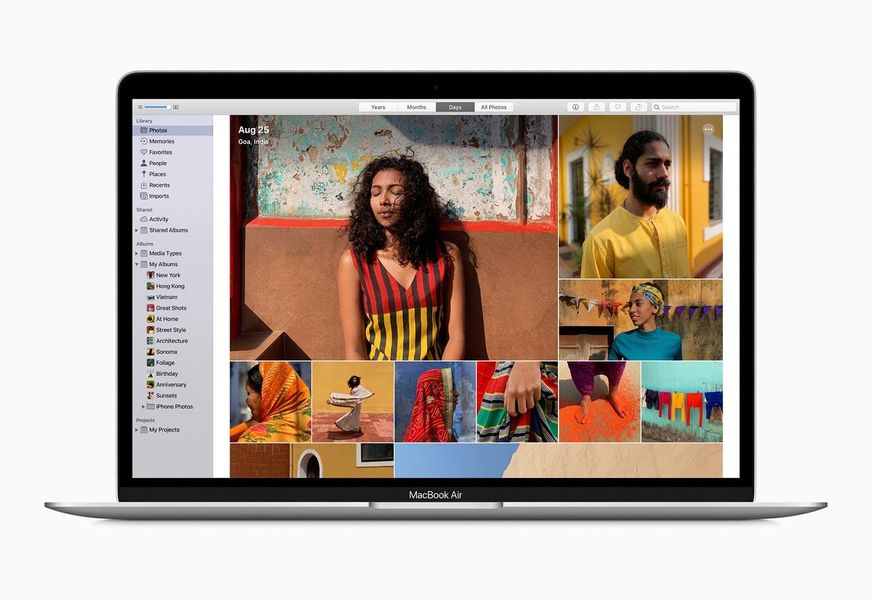కాల్లు చేయడం లేదా సిరిని పిలిపించడం వంటి అనేక రోజువారీ పనులను నిర్వహించడానికి Macలోని మైక్రోఫోన్ అవసరం. ఇది, ఏదైనా ఇతర భాగం వలె, విఫలమవుతుంది. ఇది సరిగ్గా కాన్ఫిగర్ చేయబడనందున, సాఫ్ట్వేర్ లోపం సరిగ్గా పనిచేయకుండా నిరోధించడం మరియు మైక్రోఫోన్ లేదా Mac దెబ్బతిన్నందున కూడా వివిధ కారణాలు ఉండవచ్చు. ఈ వ్యాసంలో ఈ దుర్భరమైన సమస్యను సరిదిద్దడానికి చేయవలసిన ప్రతిదానిని మేము పరిశీలిస్తాము.
అంతర్నిర్మిత మైక్రోఫోన్ వైఫల్యం
అన్ని Macలు ప్రాథమిక ఆడియో రికార్డింగ్ కోసం ఒక వైపు అంతర్నిర్మిత మైక్రోఫోన్ను కలిగి ఉంటాయి. దీనితో మీరు ఇతర రకాల ఎక్స్టర్నల్ మైక్రోఫోన్లను ఆశ్రయించాల్సిన అవసరం లేకుండా వాయిస్ అసిస్టెంట్కి సూచనలు ఇవ్వవచ్చు లేదా వీడియో కాల్లు చేయవచ్చు. ఇది Macs యొక్క అంతర్గత భాగం మరియు ఇతర వాటిలాగే విచ్ఛిన్నం కావచ్చు. దాన్ని పరిష్కరించడానికి అనేక పరిష్కారాలను ప్రతిపాదించవచ్చు.
ఆడియో ఇన్పుట్లను తనిఖీ చేయండి
మీరు చేయవలసిన మొదటి విషయం ఏమిటంటే, Mac స్వయంగా విఫలమవుతున్న అంతర్గత మైక్రోఫోన్ను గుర్తించిందో లేదో తనిఖీ చేయడం మరియు ఏ రకమైన పరిసర ధ్వనిని అందుకోలేదు. ఈ రకమైన ప్రశ్నను నిర్వహించడానికి, ఈ దశలను అనుసరించండి:
- సిస్టమ్ ప్రాధాన్యతలకు వెళ్లండి.
- 'సౌండ్' విభాగానికి వెళ్లండి.
- ఎగువ ట్యాబ్లలో 'ఇన్పుట్' ఎంపికను ఎంచుకోండి.

మైక్రోఫోన్ కంప్యూటర్ బోర్డ్కి బాగా కనెక్ట్ చేయబడితే, అది ఈ స్క్రీన్పై 'అంతర్గత మైక్రోఫోన్' లేదా 'ఇంటిగ్రేటెడ్ మైక్రోఫోన్'గా గుర్తించబడుతుంది. ఈ విధంగా మీరు మైక్రోఫోన్ అంతర్గతంగా బాగా కనెక్ట్ చేయబడిందని మరియు సరిగ్గా పని చేస్తుందని నిర్ధారించుకుంటారు. ఆచరణలో స్పష్టంగా ఉన్నప్పటికీ, మీరు శబ్దాలను గుర్తించారని దీని అర్థం కాదు. ' యొక్క బార్ అని మీరు నిర్ధారించుకోవాలి ఇన్పుట్ వాల్యూమ్ ' అనేది ఎడమవైపు కాదు, దీని అర్థం లాభం శూన్యం మరియు అందువల్ల ఇది ఏ రకమైన ధ్వనిని గుర్తించదు.
ఈ గెయిన్ బార్ దిగువన, మీరు ఇన్పుట్ స్థాయిని చూస్తారు, శబ్దాలు లేనట్లయితే ఇది మొదట్లో పూర్తిగా బూడిద రంగులో ఉంటుంది. మీరు మాట్లాడటం ప్రారంభించి, మైక్రోఫోన్ సరిగ్గా పని చేస్తే, అది ముదురు బూడిద రంగు టోన్లతో కదులుతుంది. ఈ సందర్భంలో మైక్రోఫోన్ సంపూర్ణంగా గుర్తించబడుతుంది మరియు పరిసర ధ్వనిని అందుకుంటుంది.
మరమ్మత్తు వారంటీ ద్వారా కవర్ చేయబడిందా?
పైన పేర్కొన్న వాటిలో ఏదీ మీకు పని చేయకపోతే, మీరు తప్పక Apple స్టోర్ లేదా అధీకృత సాంకేతిక సేవకు వెళ్లండి మైక్రోఫోన్ యొక్క సమగ్ర నిర్ధారణను నిర్వహించడానికి మరియు అది ఆడియోను సరిగ్గా రికార్డ్ చేస్తే. అది పని చేయని సందర్భంలో, 2 సంవత్సరాల వారంటీ ఇప్పటికీ అమలులో ఉన్నంత వరకు వారు దాన్ని ఉచితంగా రిపేరు చేసే అవకాశం ఉంది. వాస్తవానికి, వైఫల్యం ఫ్యాక్టరీ లోపం వల్ల తప్పక తప్పదని మరియు మీ వైపున ఉన్న పరికరాన్ని దుర్వినియోగం చేయడం వల్ల తప్పక తప్పదని మీరు గుర్తుంచుకోవాలి.

మీ Mac వారంటీ అయిపోయినా లేదా దుర్వినియోగమైనట్లు గుర్తించబడితే, మీరు తప్పక పూర్తి మరమ్మతు చెల్లించండి. ఈ సందర్భాలలో మరమ్మతు ధరల అధికారిక జాబితా లేదు, ఎందుకంటే ఇది మీ Mac యొక్క మోడల్ మరియు సంవత్సరం లేదా విఫలమయ్యే ఖచ్చితమైన భాగం వంటి అనేక అంశాలపై ఆధారపడి ఉంటుంది. ఇది ఎల్లప్పుడూ మైక్రోఫోన్ విఫలమవ్వదు, ఎందుకంటే బోర్డులో మరేదైనా సమస్యలను కలిగిస్తుంది. ఏది ఏమైనప్పటికీ, నిపుణులచే తనిఖీ చేయడానికి బృందంతో వెళ్లడం ఉత్తమ ఎంపిక.
USB లేదా బ్లూటూత్ మైక్రోఫోన్లతో సమస్యలు
ఏదైనా Mac యొక్క అంతర్గత మైక్రోఫోన్ అందించే సౌండ్ క్వాలిటీ అంత బాగా లేదని వాస్తవం. మీరు పాడ్క్యాస్ట్ను రికార్డ్ చేయాలనుకున్నప్పుడు లేదా వీడియో కాన్ఫరెన్స్లో పాల్గొనాలనుకున్నప్పుడు, మెరుగైన నాణ్యతను కలిగి ఉండేందుకు మీరు USB లేదా బ్లూటూత్ మైక్రోఫోన్ను కనెక్ట్ చేయడం చాలా సమస్య. ఇవి స్పష్టంగా కూడా విఫలమవుతాయి, కానీ మైక్రోఫోన్ వల్ల కాదు, Mac కారణంగా.
మీ Mac మరియు పెరిఫెరల్లోని పోర్ట్లను తనిఖీ చేయండి
మీరు మైక్రోఫోన్ను కనెక్ట్ చేసి, అది పని చేయకపోతే మీరు చేయవలసిన మొదటి విషయం ఆశ్రయించడం అన్ని పోర్ట్లను ప్రయత్నించండి Mac కలిగి ఉన్నందున, ఒకరు సమస్యలను కలిగిస్తున్నారని లేదా థ్రెడ్ ద్వారా బ్లాక్ చేయబడి ఉండవచ్చు. గుర్తుంచుకోవలసిన మరో స్పష్టమైన విషయం ఏమిటంటే, ఇతర USB మైక్రోఫోన్లను ప్రయత్నించడం, అది కంప్యూటర్తో సంబంధం లేని లోపం కావచ్చు మరియు మీరు కనెక్ట్ చేసిన అనుబంధానికి ప్రత్యేకంగా సంబంధించినది కావచ్చు.

మీరు కూడా తనిఖీ చేయాలి మైక్రోఫోన్ నుండి Macకి వెళ్లే కేబుల్. Mac యొక్క పోర్ట్లు మరియు పెరిఫెరల్ పోర్ట్లు రెండూ ఖచ్చితమైన స్థితిలో ఉండే అవకాశం ఉంది మరియు ఇప్పటికీ కేబుల్లో ఒక కట్ ఉంది, అది కొన్నిసార్లు కనిపించదు మరియు కనెక్షన్ తప్పిపోవడానికి కారణం. బహుశా ఇది వేగవంతమైనది మరియు అత్యంత సౌకర్యవంతమైనది కాకపోవచ్చు, కానీ దానిని పరీక్షించడానికి మీకు వేరే కేబుల్ లేకుంటే, మీరు దానిని పరీక్షించే లక్ష్యంతో మరొక దానిని కొనుగోలు చేయడానికి ప్రయత్నించవచ్చు, అయితే మీరు దానిని తర్వాత తిరిగి ఇవ్వగలరని నిర్ధారించుకోండి. సమస్యలను కలిగించే మూలకం అది కాదని ధృవీకరించండి. .
మీ Macలో బ్లూటూత్ సెట్టింగ్లను తనిఖీ చేయండి
పోర్ట్లకు రిసీవర్ కనెక్ట్ చేయని బ్లూటూత్ హెడ్సెట్లో సమస్య ఉన్నట్లయితే, మీరు Mac సెట్టింగ్లను స్వయంగా తనిఖీ చేయాలి. మీరు దీన్ని బలవంతంగా చేయడానికి ముందుగా కంప్యూటర్ యొక్క బ్లూటూత్ కనెక్టివిటీని ఆఫ్ చేసి, ఆన్ చేయాలని మేము సిఫార్సు చేస్తున్నాము. వాటిని మళ్లీ వెతకడానికి. అవి మీ కోసం సరిగ్గా పని చేయని సందర్భంలో, మీరు ఇప్పటికీ హెడ్ఫోన్లను పునరుద్ధరించాలి (వీలైతే) మరియు వాటిని మళ్లీ జత చేయాలి. ఈ విధంగా మీరు Mac వాటిని పూర్తిగా మరచిపోయేలా చేస్తారు మరియు సెట్టింగ్లను సరికొత్తగా ఉన్నట్లుగా బలవంతం చేస్తారు.

మైక్రోఫోన్ లోపభూయిష్టంగా ఉందని ఏదైనా అనుమానం ఉంటే
మీరు Macలో అన్ని రకాల తనిఖీలను నిర్వహించడానికి వెర్రి వెంపర్లాడే అవకాశం ఉంది మరియు మేము ఈ వ్యాసంలోని మరొక పాయింట్లో ఊహించినట్లుగా, సమస్యకు కారణమయ్యే పరిధీయమే అని తేలింది. కోసం సమస్యలను పరిష్కరించడం ముగించండి కంప్యూటర్తోనే మీరు ఇతర బాహ్య ఉపకరణాలను ప్రయత్నించడం మంచిది. దీన్ని పూర్తిగా పరిష్కరించడానికి ఇది మరొక మైక్రోఫోన్గా ఉండాలని సిఫార్సు చేయబడింది, అయితే మీరు USB మెమరీ స్టిక్లు, స్టోరేజ్ డిస్క్లు, స్పీకర్లు లేదా ఏదైనా ఇతర ఎలిమెంట్లను ఆ సందర్భాలలో గుర్తించగలరో లేదో తనిఖీ చేయడానికి కూడా ప్రయత్నించవచ్చు.
ఇది కూడా సిఫార్సు చేయబడుతుంది మరొక కంప్యూటర్లో మైక్రోఫోన్ని ప్రయత్నించండి , ఇది Mac అయినా కాకపోయినా. మీరు చివరకు పరిధీయానికి సంబంధం లేని ఏదైనా సమస్యను పరిష్కరిస్తే మరియు అన్ని అనుమానాలు దానిలో ఉంటే, ఈ అనుబంధం యొక్క విక్రేత లేదా తయారీదారుని సంప్రదించడం ఉత్తమం. మీకు ఇంకా వారంటీ ఉందో లేదో తనిఖీ చేయండి మరియు అలా అయితే, దాన్ని ఉపయోగించుకోవడానికి సూచించిన దశలను నిర్వహించండి మరియు మైక్రోఫోన్ను రిపేర్ చేయండి లేదా బదులుగా వారు సమస్యను ఒకసారి మరియు ఎప్పటికీ పరిష్కరించడానికి మీకు ప్రత్యామ్నాయాన్ని అందిస్తారు. .
సాఫ్ట్వేర్ కారణం కాగలదా?
MacOS వలె ఆప్టిమైజ్ చేయబడింది, నిజం ఏమిటంటే ఇది నిర్దిష్ట వైఫల్యాల నుండి మినహాయించబడిన ఆపరేటింగ్ సిస్టమ్ కాదు. తాత్కాలిక సిస్టమ్ వెర్షన్ బగ్, ఎర్రంట్ బ్యాక్గ్రౌండ్ ప్రాసెస్ లేదా సిస్టమ్లో కొన్ని హానికరమైన ఫైల్ వంటి విభిన్న రకాలు ఉన్నాయి. ఈ అవకాశాలన్నీ బాహ్య మైక్రోఫోన్లు మరియు Mac కలిగి ఉన్న మైక్రో రెండింటినీ ప్రభావితం చేయగలవు, కాబట్టి అది విఫలమైనా లేదా అనే దానితో సంబంధం లేకుండా, మీరు క్రింది చిట్కాలను ప్రయత్నించవచ్చు.
కొన్ని అప్లికేషన్లు దానిని గుర్తించవు
ఇది ఆసక్తిగా ఉంది, కానీ మీరు కొన్ని అప్లికేషన్లను ఉపయోగిస్తున్నప్పుడు మైక్రోఫోన్ మీ కోసం పని చేస్తుంది మరియు మరికొన్నింటిలో పని చేయకపోవచ్చు. సాధారణంగా, Macతో వచ్చే అన్ని స్థానిక యాప్లలో, మీరు అన్ని అనుమతులు యాక్టివ్గా ఉన్నప్పుడు ఇది పని చేయాలి, అయితే ఇతరులలో అయితే, మీరు ఆడియోను క్యాప్చర్ చేయగలగడానికి మీరు దానికి అధికారాన్ని ఇవ్వాలి. సాధారణంగా పాప్-అప్ విండోను అభ్యర్థించినప్పుడు మొదటిసారిగా యాప్ తెరిచినప్పుడు కనిపిస్తుంది, అయినప్పటికీ మీకు అనుమతి ఇచ్చినట్లు గుర్తులేకపోతే మీరు ఈ క్రింది రూట్లో దాన్ని తనిఖీ చేయవచ్చు:
- సిస్టమ్ ప్రాధాన్యతలను తెరవండి.
- భద్రత మరియు గోప్యతకు వెళ్లండి.
- ఎడమవైపున, మైక్రోఫోన్పై క్లిక్ చేయండి.
- దిగువ ఎడమవైపు కనిపించే ప్యాడ్లాక్పై క్లిక్ చేసి, Mac పాస్వర్డ్ను నమోదు చేయండి.
- మీరు ఉపయోగించాలనుకుంటున్న యాప్లు బాక్స్ యాక్టివేట్ చేయబడి ఉన్నాయో లేదో కుడి వైపున ఉన్న విండోలో తనిఖీ చేయండి మరియు లేకపోతే, వాటిని యాక్టివేట్ చేయండి.

సంచారం నేపథ్య ప్రక్రియలు
ఇది జరుగుతున్నట్లు మీకు ఎలాంటి దృశ్యమాన ఆధారాలు కనిపించనందున మీకు దాని గురించి తెలియకపోయినా, మీ Mac కొన్ని రకాల సిస్టమ్ ఎర్రర్కు కారణమయ్యే నేపథ్యంలో డజన్ల కొద్దీ ప్రక్రియలను అమలు చేస్తుంది. ఇవి అన్ని రకాలుగా ఉంటాయి మరియు ఆశ్చర్యకరంగా తగినంత, ఇవి మైక్రోఫోన్ సరిగ్గా పని చేయని స్థాయిలను కూడా ప్రభావితం చేస్తాయి. ఈ కారణంగా, మరియు ఇది వెర్రి పరిష్కారం లాగా అనిపించినప్పటికీ, మీరు Macని పునఃప్రారంభించాలని సిఫార్సు చేయబడింది.
ఈ ప్రక్రియ చేయడానికి రెండు మార్గాలు ఉన్నాయి మరియు రెండూ ప్రభావవంతంగా ఉంటాయి. ఒకవైపు, మీరు Macని సాధారణంగా Apple మెనూ> షట్ డౌన్ పాత్ ద్వారా షట్ డౌన్ చేయవచ్చు, అది పూర్తిగా షట్ డౌన్ అయ్యే వరకు కొన్ని సెకన్లపాటు వేచి ఉండి, ఫిజికల్ బటన్ని ఉపయోగించి కంప్యూటర్ను తిరిగి ఆన్ చేయవచ్చు. ఇంతకు ముందు సూచించిన అదే మార్గాన్ని అనుసరించి కంప్యూటర్ను స్వయంచాలకంగా పునఃప్రారంభించడం మరొక పద్ధతి, ఈసారి మాత్రమే పునఃప్రారంభించుపై క్లిక్ చేయడం ద్వారా.

ఇది సాఫ్ట్వేర్ బగ్ అయితే
Apple ఆపరేటింగ్ సిస్టమ్లో పెద్దదిగా పరిగణించబడే సంస్కరణను ప్రారంభించినప్పుడు, సాధారణంగా ఎక్కువ వైఫల్యాలు ఉన్నప్పుడు. అందువల్ల, మీరు ఆపరేటింగ్ సిస్టమ్ యొక్క మొదటి-సమయం వెర్షన్లో ఉన్నట్లయితే, కనిపించే కొన్ని లోపాలు దాని కారణంగా సంభవించే అవకాశం ఉంది. అయినప్పటికీ, సాధారణీకరించబడని మరియు కొంతమంది వినియోగదారులకు కనిపించే బగ్లు ఉండవచ్చు, కానీ అవి వారికి విదేశీవి కావు. కాబట్టి, ఈ విషయంలో మనం ఎల్లప్పుడూ చేయవలసిన సిఫార్సును కలిగి ఉండాలి Mac ఎల్లప్పుడూ అందుబాటులో ఉన్న తాజా సంస్కరణకు నవీకరించబడుతుంది .
దీన్ని తనిఖీ చేయడానికి మీరు తప్పనిసరిగా సిస్టమ్ ప్రాధాన్యతలు> సాఫ్ట్వేర్ అప్డేట్కి వెళ్లాలని గుర్తుంచుకోండి, డౌన్లోడ్ మరియు తదుపరి ఇన్స్టాలేషన్ కోసం సిద్ధంగా ఉన్న అత్యంత ఇటీవలి సంస్కరణను ఇక్కడ కనుగొనండి. ఈ మార్గం కనిపించకపోతే, మీరు యాప్ స్టోర్ నుండి ప్రయత్నించవచ్చు, అప్డేట్ నోటీసు ఎడమవైపు కనిపిస్తుందో లేదో తనిఖీ చేయండి. అప్డేట్ కనిపించకపోతే, కొత్తది వచ్చే వరకు మీరు ఓపిక పట్టవలసి ఉంటుంది, అయినప్పటికీ మీరు ఎప్పుడైనా Appleని సంప్రదించి ఈ లోపం గురించి తెలుసుకుంటే తెలియజేయవచ్చు.

ఆపరేటింగ్ సిస్టమ్ను ఫార్మాట్ చేయండి
బహుశా ఇదే మరింత ఆకస్మిక పరిష్కారం ఈ సమస్యను ఎదుర్కొన్నారు, కానీ అది కూడా కావచ్చు ఏదైనా సాఫ్ట్వేర్ వైఫల్యాన్ని తొలగించడానికి అత్యంత ప్రభావవంతమైనది. ఇది కంప్యూటర్ను పూర్తిగా పునరుద్ధరించడం, దానిపై నిల్వ చేసిన మొత్తం డేటాను తొలగించడం. అందువల్ల, మీరు సేవ్ చేయాలనుకుంటున్న డేటా యొక్క మాన్యువల్ బ్యాకప్ను మునుపు తయారు చేయాలని సిఫార్సు చేయబడింది. మీరు iCloud సమకాలీకరణను సక్రియం చేసి ఉంటే, క్యాలెండర్లు, గమనికలు, ఫోటోలు లేదా Safari బుక్మార్క్లు వంటి వాటిలో కొన్నింటిని మీరు ఎల్లప్పుడూ సురక్షితంగా ఉంచుకోవచ్చు.
క్లీన్ రీఇన్స్టాలేషన్ చేస్తున్నప్పుడు, చాలా సందర్భాలలో, మైక్రోఫోన్ ఏ రకమైన సౌండ్ను గుర్తించకుండా చేసే ప్రక్రియ అయినప్పుడు ఈ రకమైన సమస్య సంతృప్తికరంగా పరిష్కరించబడుతుంది. ఇది ఒక చేయడానికి కూడా సాధ్యమే smcని రీసెట్ చేయండి కంప్యూటర్ ఆఫ్లో ఉన్నప్పుడు కంట్రోల్ + ఆప్షన్ + షిఫ్ట్ ప్లస్ పవర్ బటన్లను ఏకకాలంలో నొక్కడం ద్వారా.