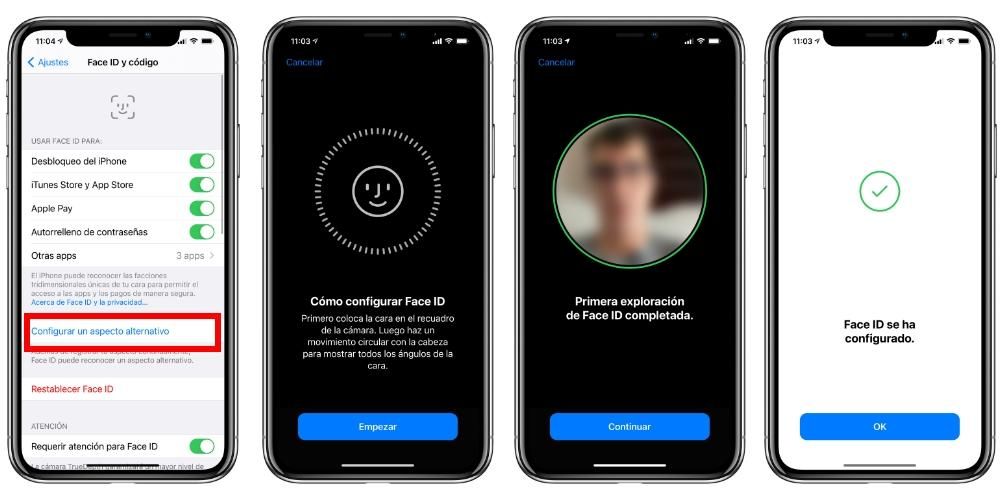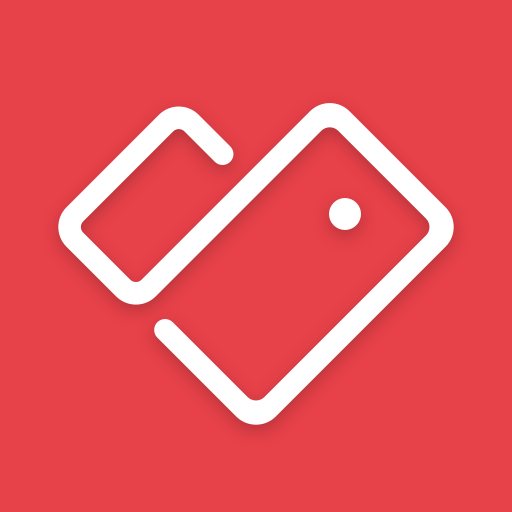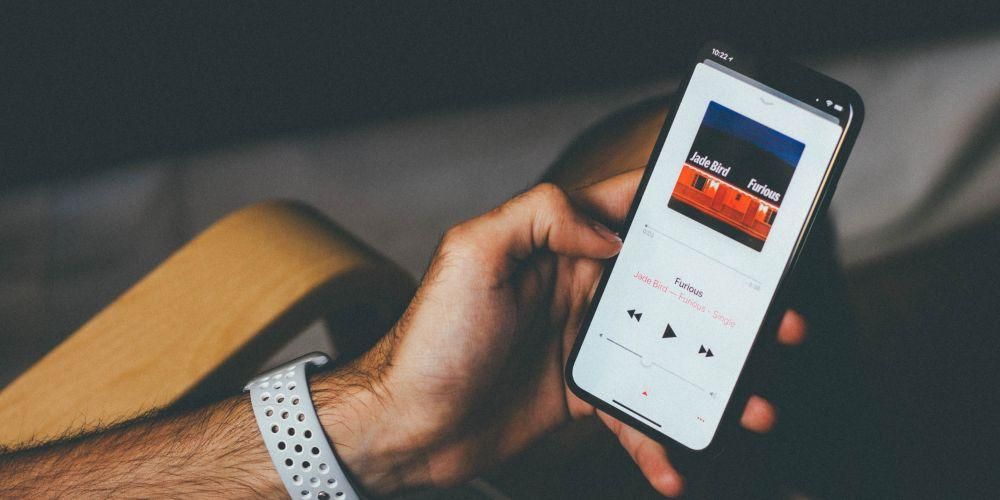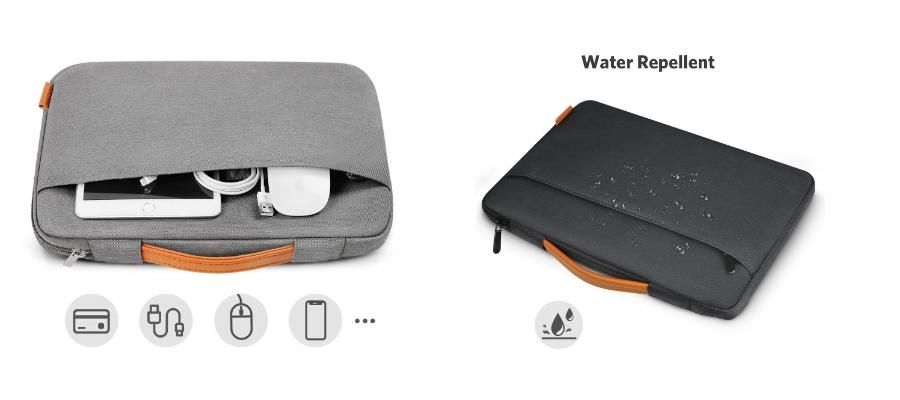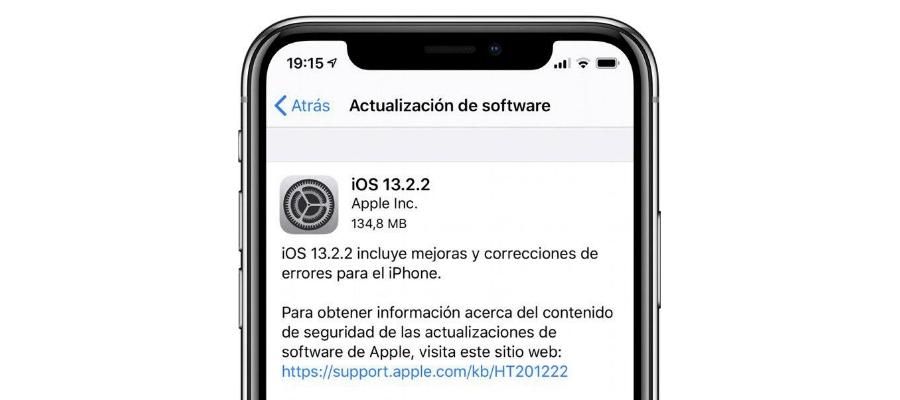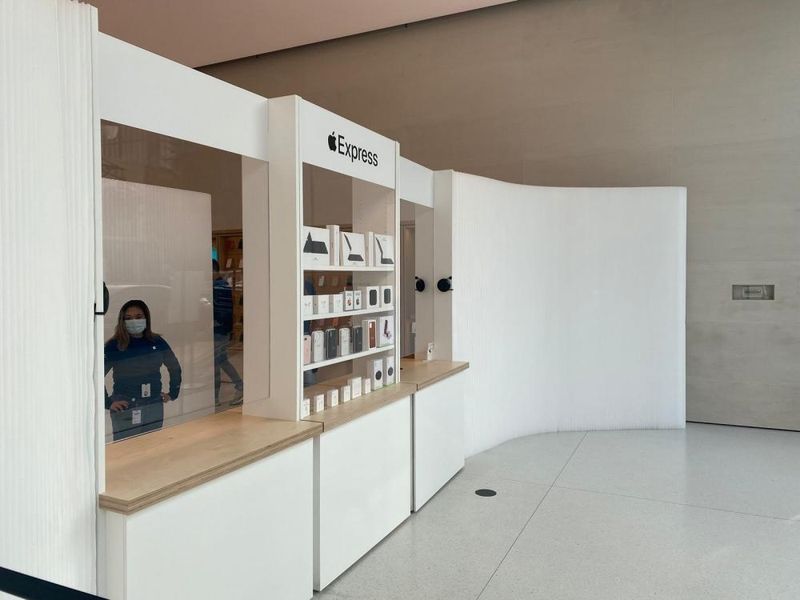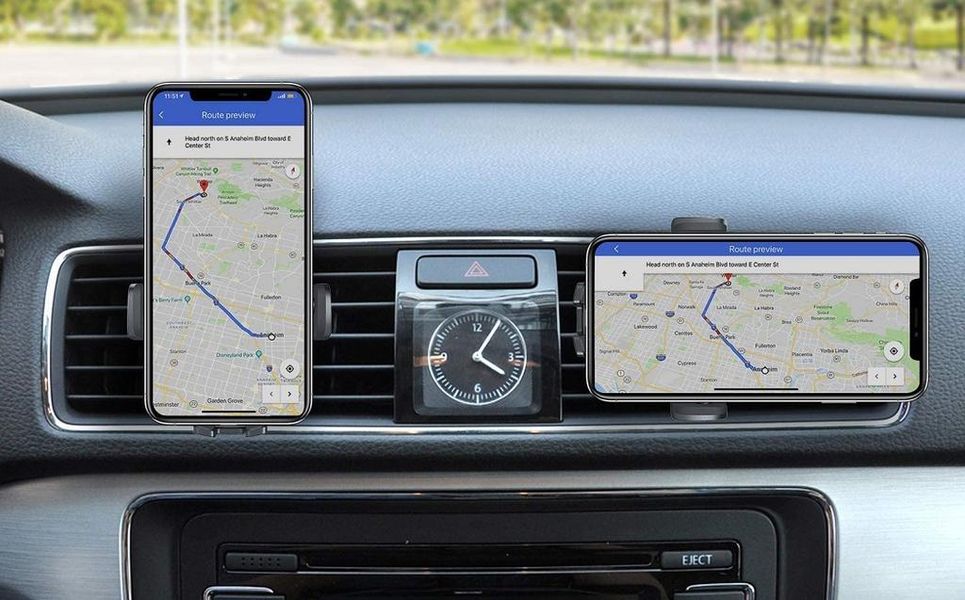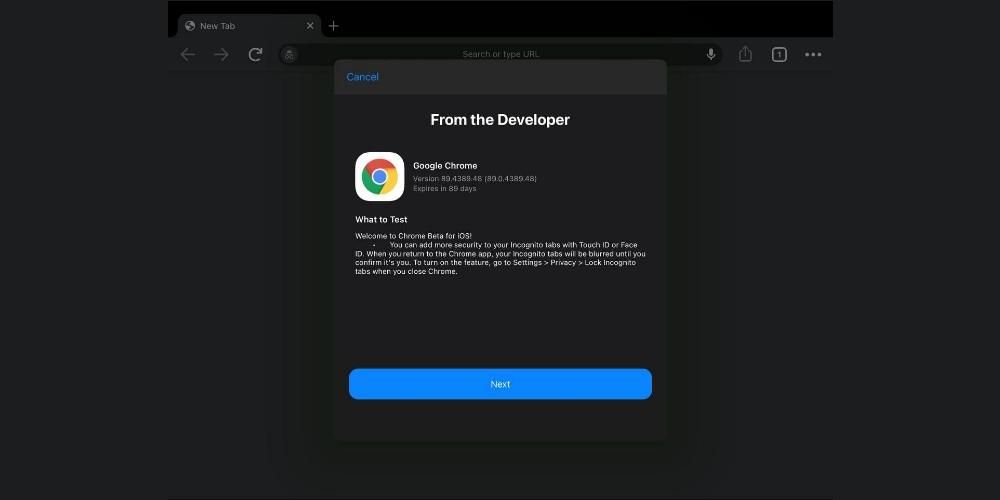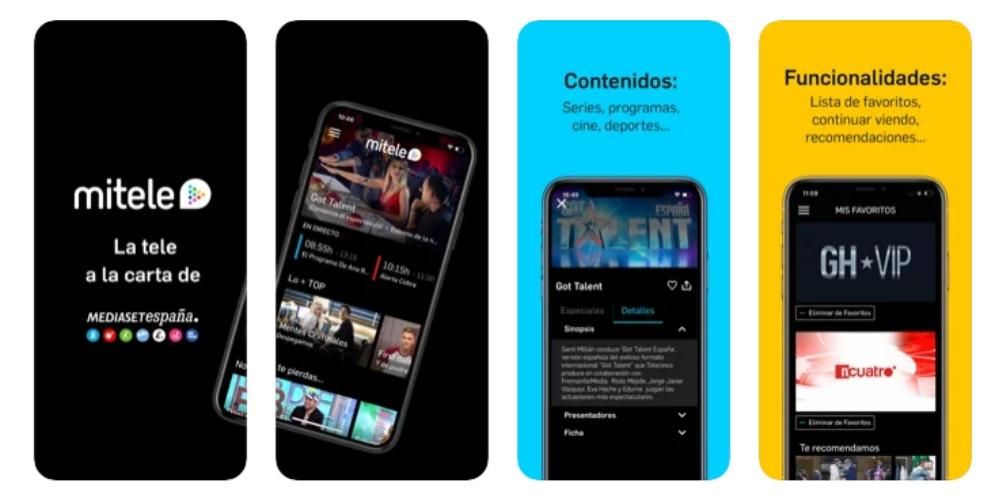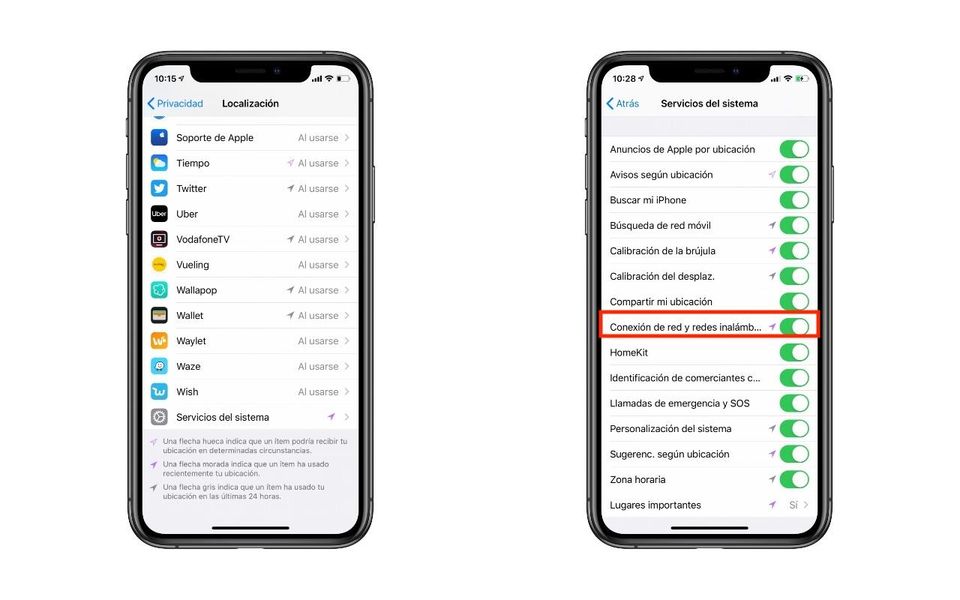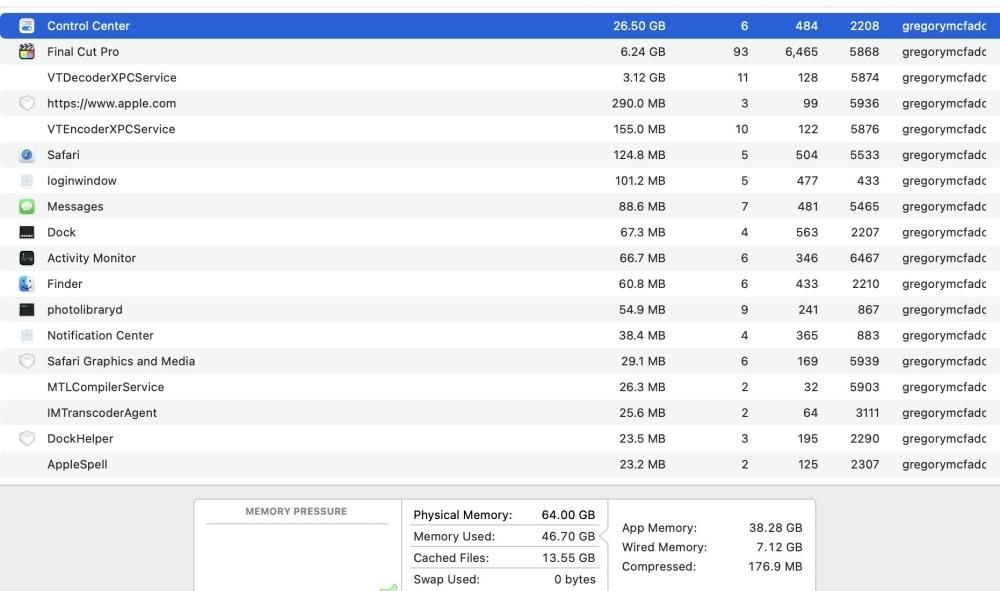ఖచ్చితంగా ఒకటి కంటే ఎక్కువ సందర్భాలలో మీరు Mac నుండి iPhoneకి ఫోటోలను ఎలా బదిలీ చేయాలో తెలియని పరిస్థితిని ఎదుర్కొన్నారు. ఇది మీరు ఎడిట్ చేస్తున్న ఫోటో అయినా, మీరు రూపొందించిన సృష్టి అయినా, వీడియోలు లేదా ఇంటర్నెట్ నుండి డౌన్లోడ్ చేయబడిన చిత్రాలు అయినా పర్వాలేదు. వీటిలో దేనిలోనైనా, మీ కంప్యూటర్ నుండి మీ మొబైల్కు ఫోటోలు మరియు వీడియోలను బదిలీ చేయడం సాధ్యపడుతుంది. అనేక పద్ధతులు ఉన్నాయి మరియు క్రింద మేము మీకు అత్యంత ప్రభావవంతమైన వాటిని చూపుతాము.
మూడవ పక్ష యాప్లు అవసరం లేదు
ఫైల్లను బదిలీ చేయడం విషయానికి వస్తే, అత్యంత ఆకర్షణీయమైన విషయం ఏమిటంటే, ఎల్లప్పుడూ స్థానిక పద్ధతుల ద్వారా, అంటే మూడవ పక్ష అనువర్తనాలు లేకుండా చేయడం. ఈ విధంగా ప్రతిదీ ఆపరేటింగ్ సిస్టమ్లోనే ఉంటుంది మరియు మీరు నిజంగా బాధించే అదనపు ఇన్స్టాలేషన్లను చేయవలసిన అవసరం లేదు. ప్రస్తుతం ఉన్న వివిధ పద్ధతులను మేము క్రింద వివరించాము.
AirDropతో Mac నుండి iPhoneకి ఫోటోలు మరియు వీడియోలు
ఇది వేగవంతమైన పద్ధతి, కానీ సరళమైన బదిలీలపై దృష్టి సారిస్తుంది. మీరు Mac నుండి ఐఫోన్కి అనేక ఫోటోలను బదిలీ చేయాలనుకుంటే, మీరు ఒకే ఫోల్డర్లో అన్ని ఫైల్లను కలిగి ఉండకపోతే ఈ ఎంపిక చాలా దుర్భరమైనదిగా ఉంటుంది, అయితే మీరు వాటిని ఒకే చోట ఉంచినప్పుడు ఇది చాలా ఉపయోగకరంగా ఉంటుంది. దీన్ని చేయడానికి, మీరు ఈ దశలను అనుసరించాలి.

- ఐఫోన్లో కంట్రోల్ సెంటర్ని తెరవండి.
- కనెక్షన్లు ఉన్న పెట్టెపై ఎక్కువసేపు నొక్కండి.
- AirDrop చిహ్నాన్ని నొక్కండి మరియు ఎంచుకోండి పరిచయాలు మాత్రమే ది ప్రతి ఒక్కరూ.
- Macలో, మీరు బదిలీ చేయాలనుకుంటున్న ఫోటో లేదా ఫోటోల సెట్ ఉన్న ఫోల్డర్కి వెళ్లి వాటిని ఎంచుకోండి.

- ఫోటో ఫైల్పై కుడి-క్లిక్ చేసి, ఎంచుకోండి షేర్ చేయండి.
- నొక్కండి ఎయిర్డ్రాప్.

- దానిపై క్లిక్ చేయండి ఐఫోన్ మీరు ఎవరితో ఫోటోను భాగస్వామ్యం చేయాలనుకుంటున్నారు.
మీరు దీన్ని పూర్తి చేసిన తర్వాత, ఫోటోగ్రాఫ్ లేదా అవన్నీ మీ ఐఫోన్లో తక్షణమే ఎలా కనిపిస్తాయో మీరు చూస్తారు. ఇది ఫోటోల యాప్ ద్వారా ఆటోమేటిక్గా ఓపెన్ అవుతుంది. మీకు కావలసినప్పుడు చూడటానికి లేదా మీ మొబైల్ ద్వారా వాటిని భాగస్వామ్యం చేయడానికి మీరు వాటిని సిద్ధంగా ఉంచుతారు.
iCloud ద్వారా సమకాలీకరిస్తోంది
Apple పర్యావరణ వ్యవస్థ అని పిలవబడే ప్రయోజనాల్లో ఒకటి, మీరు ఏమీ చేయనవసరం లేకుండా మీ అన్ని పరికరాలు సమకాలీకరించబడతాయి. మీరు మీ Macలోని ఫోటోల యాప్లో నిల్వ చేసే ఫోటోలు మరియు వీడియోలు నిర్దిష్ట ఎంపికలు ఆన్ చేయబడితే మీ iPhoneలో స్వయంచాలకంగా కనిపిస్తాయి.
నీలో ఐఫోన్ మీరు తప్పక వెళ్ళాలి సెట్టింగ్లు > ఫోటోలు మరియు పెట్టెను తనిఖీ చేయండి iCloud ఫోటోలు. ఈ విధంగా, మీరు మీ మొబైల్లో నిల్వ చేసే ఫోటోలు మరియు వీడియోలు కూడా కనిపిస్తాయి Mac దీనిలో మీరు అదే ఎంపికలను యాక్టివేట్ చేసి ఉంటే సిస్టమ్ ప్రాధాన్యతలు > Apple ID > iCloud మరియు పెట్టెను తనిఖీ చేస్తోంది ఫోటోలు.
మీరు మీ Macలో ఫోటోల యాప్ని కూడా తెరవాలి మరియు టూల్బార్లో మార్గాన్ని అనుసరించండి ఫోటోలు > ప్రాధాన్యతలు. అక్కడికి చేరుకున్న తర్వాత మీరు తప్పనిసరిగా iCloud ట్యాబ్కి వెళ్లి బాక్స్ను సక్రియం చేయాలి iCloud ఫోటోలు.
ఈ విధంగా మీరు రెండు కంప్యూటర్లను ఎల్లప్పుడూ సమకాలీకరించవచ్చు. కొన్నిసార్లు పరికరాల్లో ఒకదానిలో కంటెంట్ కనిపించడానికి సమయం పట్టవచ్చు, కాబట్టి మీరు అప్లికేషన్ను తెరిచి, ఇంటర్నెట్ కనెక్షన్ని కలిగి ఉండాలి మరియు సమకాలీకరణ రన్ పూర్తి కావడానికి కొన్ని నిమిషాలు వేచి ఉండాలి.
ఫైండర్ ఉపయోగించి
రెండు పరికరాలను కనెక్ట్ చేసే కేబుల్ను ఉపయోగించడం ఈరోజు పని చేస్తూనే ఉన్న మరొక క్లాసిక్ పద్ధతి. ఆపరేటింగ్ సిస్టమ్ యొక్క పాత సంస్కరణలతో Macsలో, iTunes తప్పనిసరిగా ఉపయోగించబడాలి, Windows కంప్యూటర్ల కోసం Apple రూపొందించిన మా కంప్యూటర్లకు క్లాసిక్ మేనేజర్. తాజా సంస్కరణల్లో, ఫైండర్ ఉపయోగించబడుతుంది, అయితే ఫోటోల బదిలీ ప్రక్రియ విషయానికి వస్తే రెండూ నిజంగా దూరంగా లేవు. MacOS 10.15తో ప్రారంభించి, Catalina అని పిలుస్తారు, iPhone, iPod లేదా iPad వంటి పరికరాలతో సమకాలీకరణ ఎంపికలు తప్పనిసరిగా ఫైండర్ నుండి చేయాలి.

- కేబుల్ ద్వారా ఐఫోన్ను Macకి కనెక్ట్ చేయండి.
- యొక్క విండోను తెరవండి ఫైండర్ మరియు ఎడమ ప్యానెల్లో ఉన్న ఐఫోన్పై క్లిక్ చేయండి.
- ఎగువ బార్లో, క్లిక్ చేయండి ఫోటోలు. మీరు iCloud ఫోటోలు సక్రియం చేయబడితే, ఈ ఎంపిక కనిపించదు, ఎందుకంటే రెండు పరికరాలు స్వయంచాలకంగా సమకాలీకరించబడతాయి.
- పెట్టెను తనిఖీ చేయండి దీని నుండి పరికరానికి ఫోటోలను సమకాలీకరించండి మరియు డ్రాప్-డౌన్ మెనులో మీరు సమకాలీకరించాలనుకుంటున్న ఫోటోల మూలాన్ని ఎంచుకోండి.
- ఇప్పుడు కింది వాటిలో ఒకటి చేయండి:
- మీరు ఫోటోల యాప్ని సోర్స్గా ఎంచుకుంటే, క్లిక్ చేయండి అన్ని ఫోటోలు మరియు ఆల్బమ్లు ది ఎంచుకున్న ఆల్బమ్లు దీనిలో మీరు ఏ ఫోటోలను బదిలీ చేయాలో ఎంచుకోవచ్చు.
- మీరు ఫోల్డర్ నుండి సమకాలీకరించాలని ఎంచుకుంటే, క్లిక్ చేయండి అన్ని ఫోల్డర్లు లేదా లోపల ఎంచుకున్న ఫోల్డర్లు.
- ఇప్పుడు చెక్బాక్స్ని ఎంచుకోండి వీడియోలను చేర్చండి మీరు కూడా వీటిని బదిలీ చేయాలనుకుంటే. మీరు ఫోటోల యాప్ నుండి సింక్రొనైజేషన్ని ఎంచుకుంటే మీరు బాక్స్ను యాక్టివేట్ చేయవచ్చు ఇష్టమైనవి మాత్రమే తద్వారా ఇవి మాత్రమే మీ ఐఫోన్కి బదిలీ చేయబడతాయి. అలాగే ఈ ఒరిజినల్ యాప్తో మీరు ఫోటోలు తీసిన తేదీలను ఎంచుకోవచ్చు, తద్వారా ఆ కాలం నుండి మాత్రమే బదిలీ చేయబడుతుంది.
- నొక్కండి దరఖాస్తు చేసుకోండి.
ఇది పూర్తయిన తర్వాత, సమకాలీకరణ ప్రారంభమవుతుంది, మీరు మీ Mac నుండి iPhoneకి బదిలీ చేస్తున్న ఫోటోలు మరియు వీడియోల వాల్యూమ్ మరియు బరువుపై ఆధారపడి కొన్ని నిమిషాలు పట్టవచ్చు.
iTunes ప్రోగ్రామ్ ద్వారా
మీరు ఆపరేటింగ్ సిస్టమ్ యొక్క ప్రస్తుత వెర్షన్తో Macని కలిగి ఉన్నట్లయితే, మీరు కంప్యూటర్తో మీ iPhone, iPod మరియు iPad మధ్య iTunesని మేనేజర్గా కలిగి ఉంటారు. ఈ సందర్భాలలో, ప్రక్రియ మరింత ప్రస్తుత సంస్కరణల్లో ఫైండర్తో నిర్వహించబడే ప్రక్రియకు సమానంగా ఉంటుంది.
- కేబుల్ ద్వారా ఐఫోన్ను Macకి కనెక్ట్ చేయండి.
- తెరుస్తుంది iTunes మరియు ఎగువన ఉన్న ఐఫోన్ చిహ్నంపై నొక్కండి.
- నొక్కండి ఫోటోలు. మీరు iCloud ఫోటోలు సక్రియం చేయబడితే, ఈ ఎంపిక కనిపించదు, ఎందుకంటే రెండు పరికరాలు స్వయంచాలకంగా సమకాలీకరించబడతాయి.
- పెట్టెను తనిఖీ చేయండి దీని నుండి పరికరానికి ఫోటోలను సమకాలీకరించండి మరియు డ్రాప్-డౌన్ మెనులో మీరు సమకాలీకరించాలనుకుంటున్న ఫోటోల మూలాన్ని ఎంచుకోండి.
- ఇప్పుడు కింది వాటిలో ఒకటి చేయండి:
- మీరు ఫోటోల యాప్ని సోర్స్గా ఎంచుకుంటే, క్లిక్ చేయండి అన్ని ఫోటోలు మరియు ఆల్బమ్లు ది ఎంచుకున్న ఆల్బమ్లు దీనిలో మీరు ఏ ఫోటోలను బదిలీ చేయాలో ఎంచుకోవచ్చు.
- మీరు ఫోల్డర్ నుండి సమకాలీకరించాలని ఎంచుకుంటే, క్లిక్ చేయండి అన్ని ఫోల్డర్లు లేదా లోపల ఎంచుకున్న ఫోల్డర్లు.
- ఇప్పుడు చెక్బాక్స్ని ఎంచుకోండి వీడియోలను చేర్చండి మీరు కూడా వీటిని బదిలీ చేయాలనుకుంటే. మీరు ఫోటోల యాప్ నుండి సింక్రొనైజేషన్ని ఎంచుకుంటే మీరు బాక్స్ను యాక్టివేట్ చేయవచ్చు ఇష్టమైనవి మాత్రమే తద్వారా ఇవి మాత్రమే మీ ఐఫోన్కి బదిలీ చేయబడతాయి. అలాగే ఈ ఒరిజినల్ యాప్తో మీరు ఫోటోలు తీసిన తేదీలను ఎంచుకోవచ్చు, తద్వారా ఆ కాలం నుండి మాత్రమే బదిలీ చేయబడుతుంది.
- నొక్కండి దరఖాస్తు చేసుకోండి.

మీరు మీ Mac మరియు iPhone మధ్య సమకాలీకరించే ఫోటోలు మరియు వీడియోల పరిమాణం మరియు సంఖ్య ఆధారంగా ప్రక్రియకు కొన్ని నిమిషాలు పట్టవచ్చు. ఇది మీ iPhoneలో మీరు కలిగి ఉన్న కనెక్షన్ రకంపై కూడా ఆధారపడి ఉంటుంది. iTunes మీకు WiFi కనెక్షన్ ద్వారా సమకాలీకరణను నిర్వహించగల ఎంపికను ఇస్తుందని గుర్తుంచుకోండి, ఇది ఊహించిన విధంగా ప్రక్రియను చాలా నెమ్మదిగా చేస్తుంది. ఇది Macకి చేసే భౌతిక కనెక్షన్ రకాన్ని కూడా కలిగి ఉంటుంది.
ఒక iCloud డ్రైవ్
Apple iCloud Drive అనే క్లౌడ్ స్టోరేజ్ సర్వీస్ను కలిగి ఉంది, ఇది దాని పరికరాల్లో మాత్రమే కాకుండా Android లేదా Windows నుండి కూడా అందుబాటులో ఉంటుంది. మీరు మీ ఫోటోలు లేదా వీడియోలను ఏదైనా ఆపరేటింగ్ సిస్టమ్ నుండి యాక్సెస్ చేయాలనుకుంటే ఇది చాలా ప్రయోజనం.
మీ Mac నుండి iCloud డ్రైవ్కు ఫోటోలు మరియు వీడియోలను అప్లోడ్ చేయడానికి, మీరు చేయాల్సిందల్లా ఒక విండోను తెరవండి ఫైండర్ మరియు సంబంధిత iCloud డ్రైవ్ ఫోల్డర్ను తెరవండి. మీరు లోపల మీకు కావలసిన అన్ని ఫోల్డర్లను సృష్టించాలనుకుంటే మీరు చేయవచ్చు మరియు మీరు మాత్రమే చేయాల్సి ఉంటుంది ఎంచుకోండి మరియు లాగండి సాధారణ ఫోల్డర్ నుండి దీనికి ఫోటోలు మరియు వీడియోలు. మీరు ఆ ఫైల్లను మీ Macలో కూడా ఉంచాలనుకుంటే, మీరు వాటిని కాపీ చేసి పేస్ట్ చేయాలి.

ఈ కంటెంట్ని క్లౌడ్కి అప్లోడ్ చేయడానికి పట్టే సమయం ఈ ఫోటోల బరువు మరియు మీపై ఆధారపడి చాలా నిమిషాలు పట్టవచ్చు అంతర్జాల చుక్కాని , ఇది తప్పనిసరిగా ప్రారంభించబడాలి. ఐఫోన్లో వాటిని వీక్షించడానికి లేదా వాటిని మీ ఫోటోల యాప్లో సేవ్ చేయడానికి మీరు వాటిని మునుపు డౌన్లోడ్ చేసుకోవాలి. ఇది నిస్సందేహంగా మీరు కనుగొనే అత్యంత సౌకర్యవంతమైన పద్ధతుల్లో ఒకటి, ఎందుకంటే మీరు ఈ ఫైల్ల బ్యాకప్ను కూడా తయారు చేస్తారు.
ఇతర మాన్యువల్ పద్ధతులు
చాలా ఉన్నాయి మూడవ పార్టీ అప్లికేషన్లు Mac నుండి iPhoneకి ఫోటోలు మరియు వీడియోలను బదిలీ చేయడానికి రూపొందించబడిన ఇంటర్నెట్లో, కొన్ని ఇతర అప్లికేషన్లు కూడా ఉన్నప్పటికీ, ఇది వాటి ప్రధాన లక్ష్యం కాకుండా, ఫోటోలను బదిలీ చేయడానికి మిమ్మల్ని అనుమతిస్తుంది. క్రింద మనం కొన్ని చూస్తాము.
Google డిస్క్ని ఉపయోగించుకోండి
మ్యాక్కి ఫోటోలను బదిలీ చేయడానికి ఐక్లౌడ్ డ్రైవ్ గురించి మాన్యువల్ మార్గంగా మేము మునుపటి పాయింట్లలో మాట్లాడాము. అయితే, ఈ పని కోసం మేము ప్రయోజనం పొందగలిగే క్లౌడ్ ఇది మాత్రమే కాదు. నీ దగ్గర ఉన్నట్లైతే Google ఫోటోలు మీ iPhoneలో మీరు వాటిని మీ Macలో మరింత సులభంగా కలిగి ఉండవచ్చు, కానీ Mountain View కంపెనీ ప్రసిద్ధి చెందిన వంటి ఆన్లైన్ నిల్వ సేవలను కూడా అందిస్తుంది Google డ్రైవ్ ఈ పని కోసం ఉపయోగించవచ్చు. అప్లికేషన్ స్వయంచాలకంగా మీరు ఫోటోలలో ఉన్న అన్ని ఫైల్లను పర్యవేక్షించగలదు మరియు వాటిని క్లౌడ్కు అప్లోడ్ చేయగలదు. మేము ఇంతకు ముందే చెప్పినట్లుగా, ఇది అపరిమితంగా ఉన్నందున నిల్వ సమస్యలు లేవు, అయినప్పటికీ మీరు మరింత వ్యక్తిగతీకరించిన అనుభవాన్ని పొందడానికి అదనపు నిల్వను కొనుగోలు చేయడం ఎల్లప్పుడూ ఆశ్రయించవచ్చు.

మీరు మీ iPhoneలో యాప్ను ఇన్స్టాల్ చేస్తే, మీరు ఫైల్ల యాప్లో కూడా నిర్వహించవచ్చు, కాబట్టి ఈ యాప్లో మీ గ్యాలరీ నుండి ఫోటోలను సేవ్ చేయడం చాలా సులభం మరియు వాటిని తర్వాత Macలో యాక్సెస్ చేయడం మరింత సులభం. Mac విషయంలో మీరు ప్రత్యేక అప్లికేషన్ను కూడా కనుగొనవచ్చు. ఏ వ్యక్తి యొక్క మనస్సులోనైనా, మీరు ఎల్లప్పుడూ వెబ్ వెర్షన్ని యాక్సెస్ చేయవలసి ఉంటుందని మీరు భావించే అవకాశం ఉంది, కానీ మీరు ఫైండర్ ద్వారా Google డిస్క్ మొత్తాన్ని సౌకర్యవంతంగా యాక్సెస్ చేయడానికి మిమ్మల్ని అనుమతించే అప్లికేషన్ను కూడా కలిగి ఉండవచ్చు.
డ్రాప్బాక్స్ మరియు ఇతర మేఘాలలో
ఇతర క్లౌడ్ సేవల మాదిరిగానే డ్రాప్బాక్స్ కూడా పని చేస్తుంది. ఇది iPhone మరియు Mac రెండింటికీ డౌన్లోడ్ చేయగల అనువర్తనాన్ని ఏకీకృతం చేస్తుంది. సమకాలీకరణ స్వయంచాలకంగా లేదా మాన్యువల్గా నిర్వహించబడుతుంది, మీ నిర్దిష్ట అవసరాలకు అన్ని సమయాల్లో అనుకూలిస్తుంది. మీరు సృష్టించిన వ్యక్తిగతీకరించిన ఫోల్డర్కి అప్లోడ్ చేయడానికి మీరు కలిగి ఉన్న అన్ని ఫోటోలను సులభంగా గుర్తించడానికి iPhone అప్లికేషన్ మిమ్మల్ని అనుమతిస్తుంది. ఫోటోలను అప్లోడ్ చేసిన తర్వాత, మీరు వాటిని అదే అప్లికేషన్ ద్వారా మీ Macకి డౌన్లోడ్ చేసుకోవచ్చు.
కానీ ఇది ఉనికిలో ఉన్న ఏకైక పద్ధతి కాదు. మీరు ఉపయోగిస్తున్న పరికరంతో సంబంధం లేకుండా ఫైల్లను వీక్షించగలిగేలా డ్రాప్బాక్స్ మరియు మిగిలిన క్లౌడ్లు రెండూ వెబ్ వెర్షన్ను ఏకీకృతం చేస్తాయి. మీరు ఎప్పుడైనా ఐఫోన్ ద్వారా ఫైల్ను అప్లోడ్ చేయవచ్చు మరియు డ్రాగ్ సిస్టమ్ ద్వారా Macకి డౌన్లోడ్ చేసుకోవచ్చు. ఇది మొత్తం గ్యాలరీని సమకాలీకరించకుండా మిమ్మల్ని ఆదా చేస్తుంది, ఇది అందుబాటులో ఉన్న నిల్వ లేదా ఇంటర్నెట్ కనెక్షన్ పరిమితిని బట్టి పెద్ద సమస్య కావచ్చు.
టెలిగ్రామ్ మీ చిత్రాలను కుదించదు
ప్రసిద్ధ ఇన్స్టంట్ మెసేజింగ్ నెట్వర్క్ దాని సద్గుణాలలో ఫోటోలు మరియు వీడియోలను ఎలాంటి కుదింపు లేకుండా వాటిని నాణ్యతను కోల్పోయేలా మార్చుకునే అవకాశాన్ని కలిగి ఉంది. అనే పేరుతో మీతో చాట్ని సృష్టించుకునే అవకాశం కూడా మీకు ఉంది సేవ్ చేసిన సందేశాలు మరియు మేము ఈ ఫంక్షనాలిటీని మునుపటి దానికి జోడిస్తే, ఫలితంగా ఈ చాట్ ద్వారా మా ఫోటోలను పంపే అవకాశం ఉంది మరియు ఈ అప్లికేషన్తో Macలో తర్వాత వాటిని రక్షించుకోవచ్చు.

బహుశా ఇతర ఎంపికలలో ఒకటి వేగంగా మరియు సౌకర్యవంతంగా ఉంటుంది, కానీ మీరు ఇప్పటికే టెలిగ్రామ్ను క్రమం తప్పకుండా ఉపయోగిస్తుంటే, ఈ ప్రయోజనం కోసం దీన్ని ఉపయోగించడం చాలా ఆచరణాత్మకంగా ఉండే సందర్భాలను మీరు కనుగొంటారు. నిజం ఏమిటంటే ఇది ఎయిర్డ్రాప్ చాలా సౌకర్యవంతమైన మార్గంలో చేసే దానికి సమానంగా ఉంటుంది. వంటి ఇతర సందేశ యాప్లు వాట్సాప్లో ఈ ప్రత్యేక స్థలం లేదు మిమ్మల్ని బలవంతం చేస్తూ మీరు మాత్రమే సభ్యులుగా ఉండే సమూహాన్ని సృష్టించారు. ఇది ఐఫోన్ మరియు Mac మధ్య ఏ రకమైన ఫైల్ను అయినా బదిలీ చేయడానికి టెలిగ్రామ్ను ఉత్తమమైన ఎంపికగా చేస్తుంది.
WeTransferని ఉపయోగించండి
ఈ వెబ్సైట్తో మీరు పెద్ద సంఖ్యలో ఫోటోలు మరియు వీడియోలను పంపవచ్చు (ఉచిత వెర్షన్తో 2GB వరకు) మీ Mac నుండి iPhoneకి. ఈ వెబ్సైట్ కోసం మీ ఫోటోలు మరియు వీడియోలను పంపడానికి మీకు ఇమెయిల్ ఖాతా మాత్రమే అవసరం. మీరు ఏమి పంపాలనుకుంటున్నారో ఎంచుకుని, దానిని WeTranferకి అప్లోడ్ చేయండి. మీరు దీన్ని డ్రైవ్కు అప్లోడ్ చేస్తే మెకానిజం అదే విధంగా ఉంటుంది, మీరు నేరుగా లాగవచ్చు లేదా నిర్దిష్ట ఫోల్డర్ నుండి శోధించవచ్చు. మీరు మీ ఫైల్లను డౌన్లోడ్ చేయడానికి లింక్తో ఇమెయిల్ను స్వీకరించిన తర్వాత, అలా చేయడానికి మీకు ఒక వారం సమయం ఉంటుంది. మీరు వాటిని మీ ఐఫోన్కి డౌన్లోడ్ చేసినప్పుడు, మీరు వాటిని నేరుగా కెమెరా రోల్లో సేవ్ చేయవచ్చు.
మీరు రివర్స్ చేయడానికి, అంటే మీ iPhone ఫోటోలను Macకి పంపడానికి కూడా WeTransferని ఉపయోగించవచ్చు. వెబ్సైట్ మీ iPhone కెమెరా రోల్ నుండి ఫోటోలను ఎంచుకోవడానికి మిమ్మల్ని అనుమతిస్తుంది, ఇది ఈ ఫోటో మార్పిడికి గొప్ప ప్రయోజనం.
నిల్వ పరికరాలను ఉపయోగించండి
మీరు మీ iPhone నుండి Macకి ఫోటోలను బదిలీ చేయగల మరిన్ని పరికరాలు ఉన్నాయని కూడా జోడించాలి. అవి పెన్ డ్రైవ్లు లేదా మీ iPhoneకి కనెక్ట్ చేయడానికి మెరుపు అవుట్పుట్ని కలిగి ఉండే బాహ్య జ్ఞాపకాలు, మరియు అవి USB అవుట్పుట్ను కూడా కలిగి ఉంటుంది, తద్వారా మీరు దానిని నిమిషాల వ్యవధిలో మీ కంప్యూటర్కు బదిలీ చేయవచ్చు. ఇది చాలా సులభమైన మరియు వేగవంతమైన మార్గం . అలాగే, మీరు మీ కంప్యూటర్ను మరిన్ని ఫోటోలతో ఓవర్లోడ్ చేయకూడదనుకుంటే, మీరు వాటిని పరికరంలోనే నిల్వ చేయవచ్చు. ఈ విధంగా మీరు వాటిని ఎల్లప్పుడూ చేతిలో కలిగి ఉంటారు మరియు మీకు అవసరమైన ఏ సమయంలోనైనా చక్కగా నిర్వహించబడతారు.
ఈ పరికరాలు అవి వేర్వేరు సామర్థ్యం మరియు పరిమాణంలో ఉండవచ్చు , మీకు అవసరమైన మరియు వెతుకుతున్న వాటిపై ఆధారపడి ఉంటుంది. వివిధ ఆకారాలు కూడా ఉన్నాయి, చిన్నవి, పెన్ మరియు పెద్దవి, బాహ్య హార్డ్ డ్రైవ్తో సమానంగా ఉంటాయి. మీ ఫోటోలు మరియు వీడియోలను మెరుగ్గా నిర్వహించడానికి ఇది మంచి మార్గం. కంప్యూటర్ మరియు ఐఫోన్ కోసం రెండు అవుట్పుట్లను కలిగి ఉండటం ద్వారా, మీరు దీన్ని వేరే విధంగా చేయవచ్చు మరియు మీకు కావలసిన ఫోటోలు మరియు వీడియోలను కంప్యూటర్ నుండి ఐఫోన్కి బదిలీ చేయవచ్చు. ఈ రకమైన పరికరంతో చాలా పురోగతి సాధించబడింది మరియు వాటిని వినియోగదారులు ఎక్కువగా ఉపయోగిస్తున్నారు.