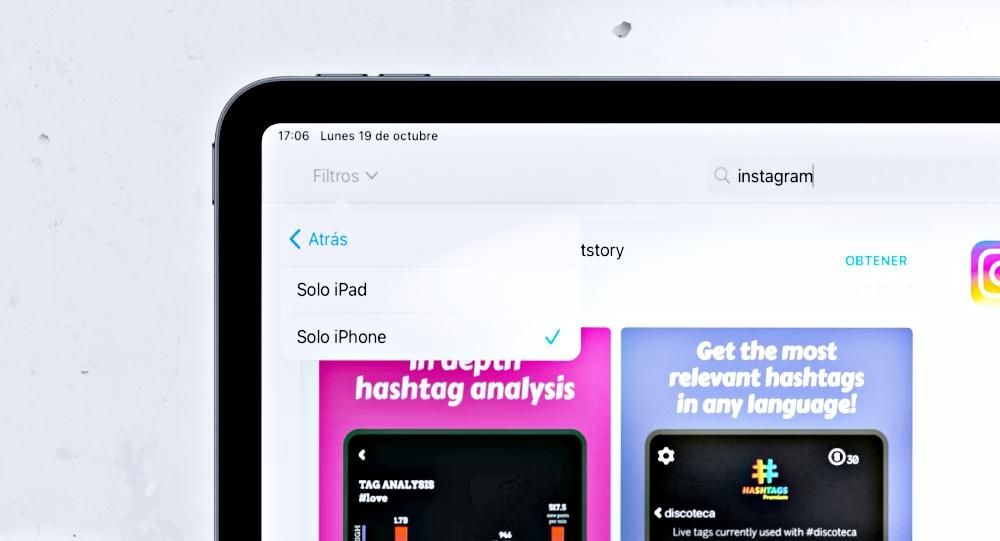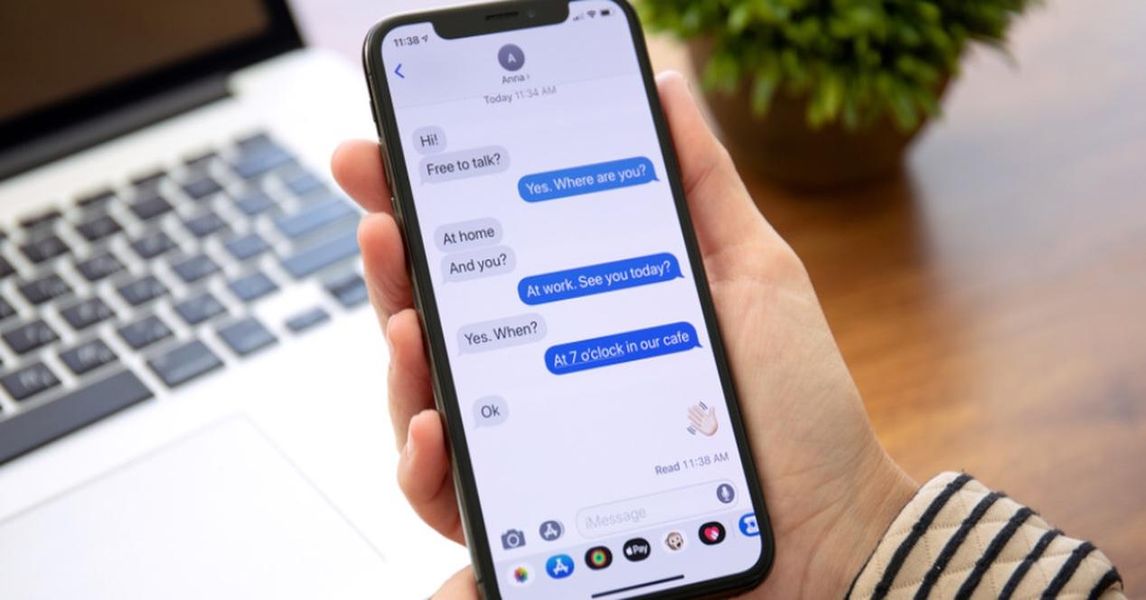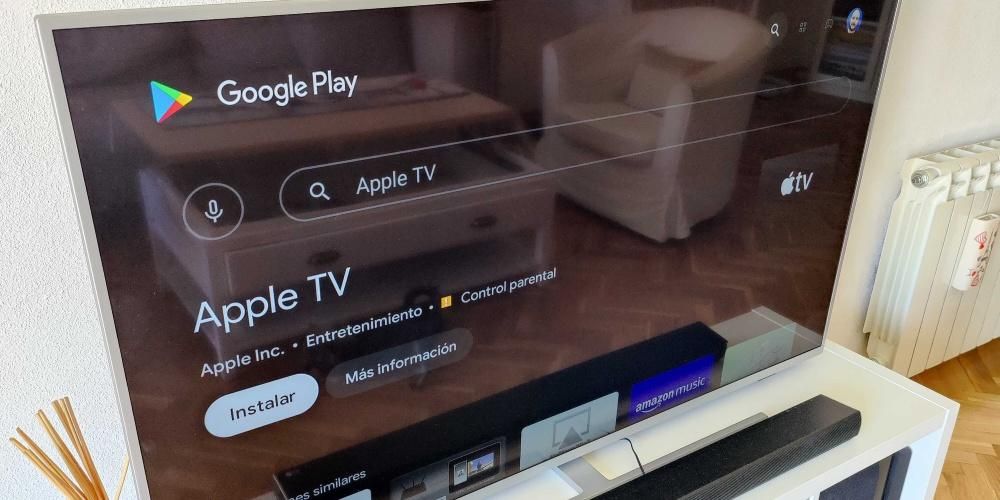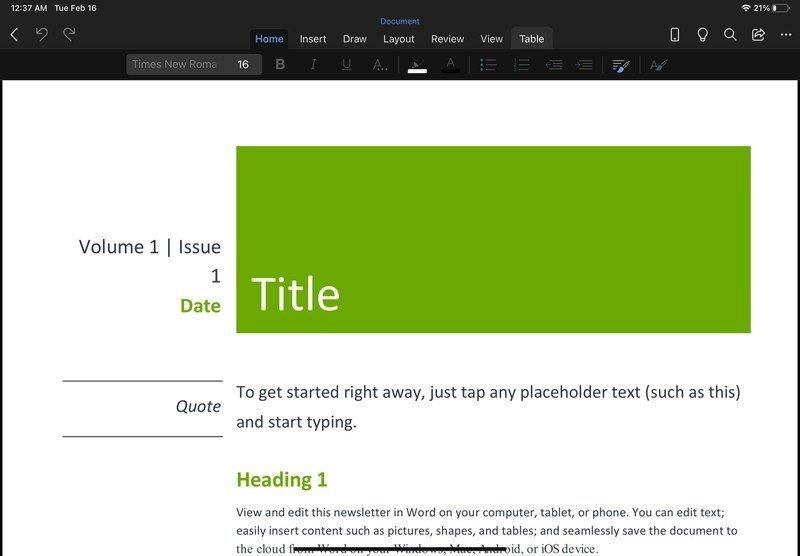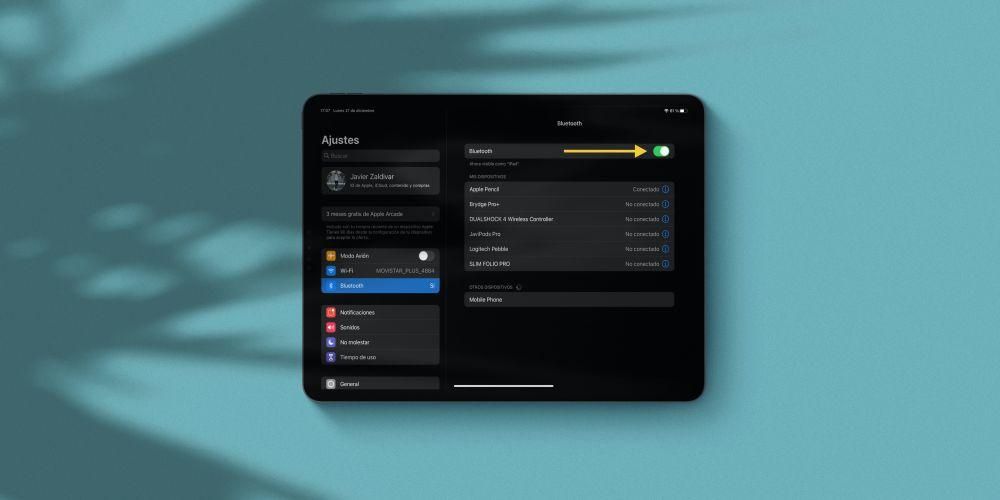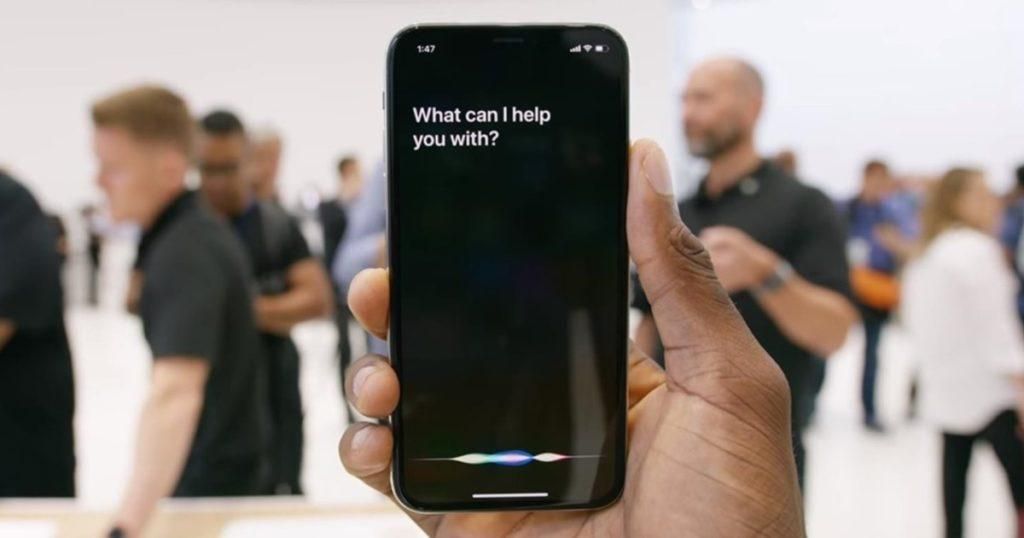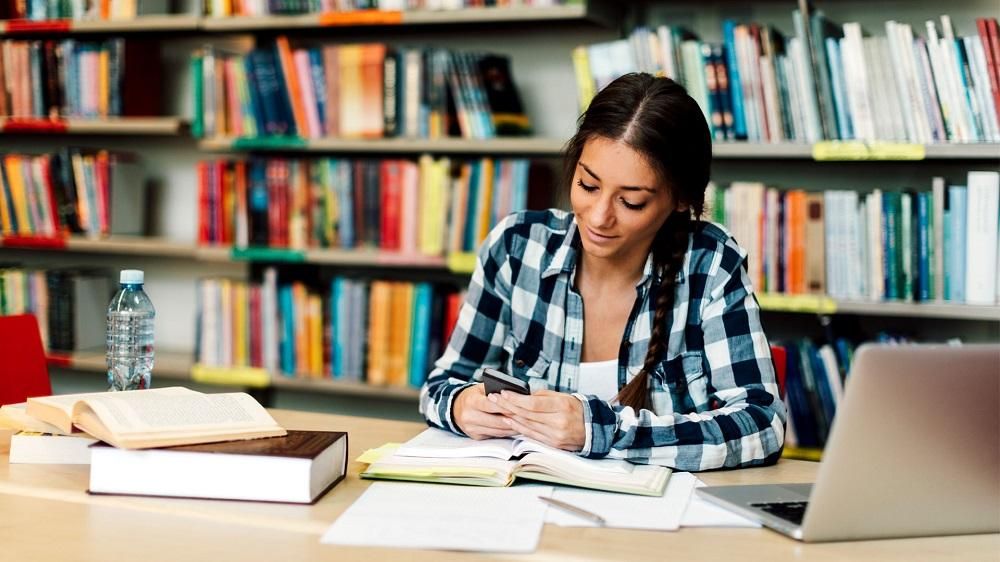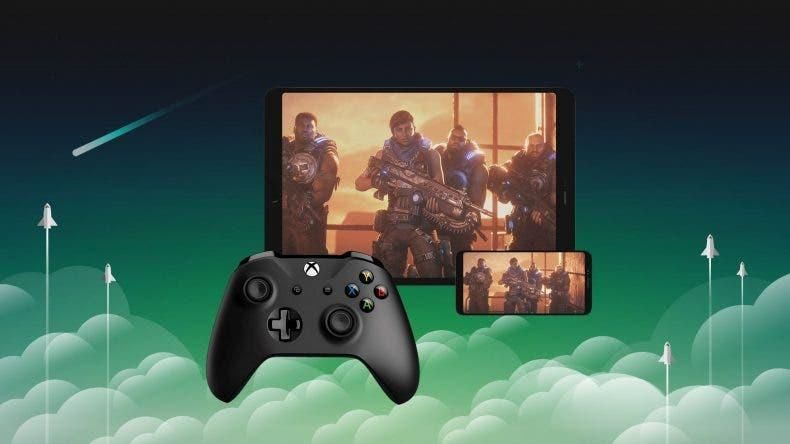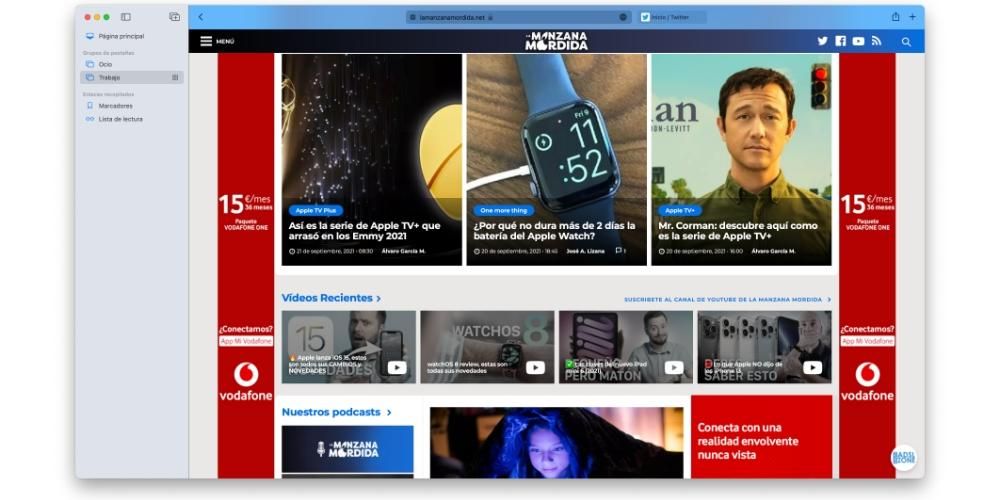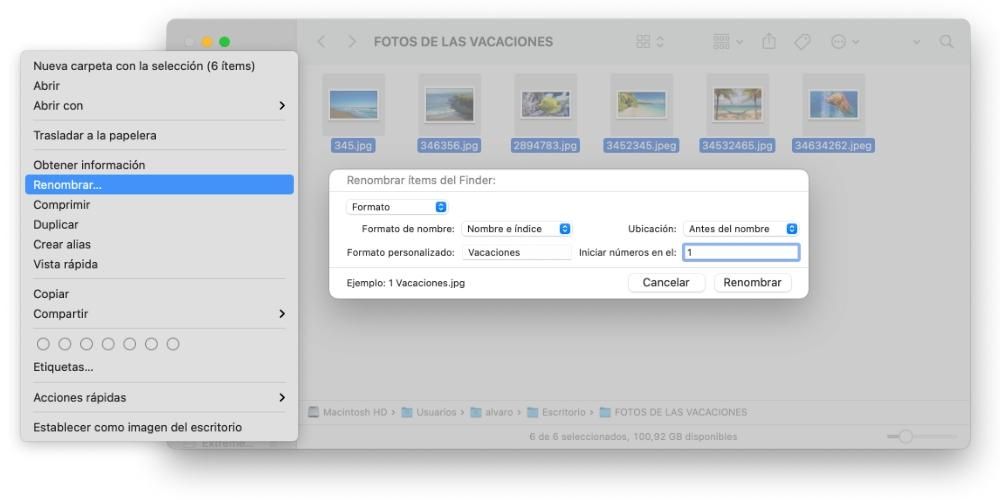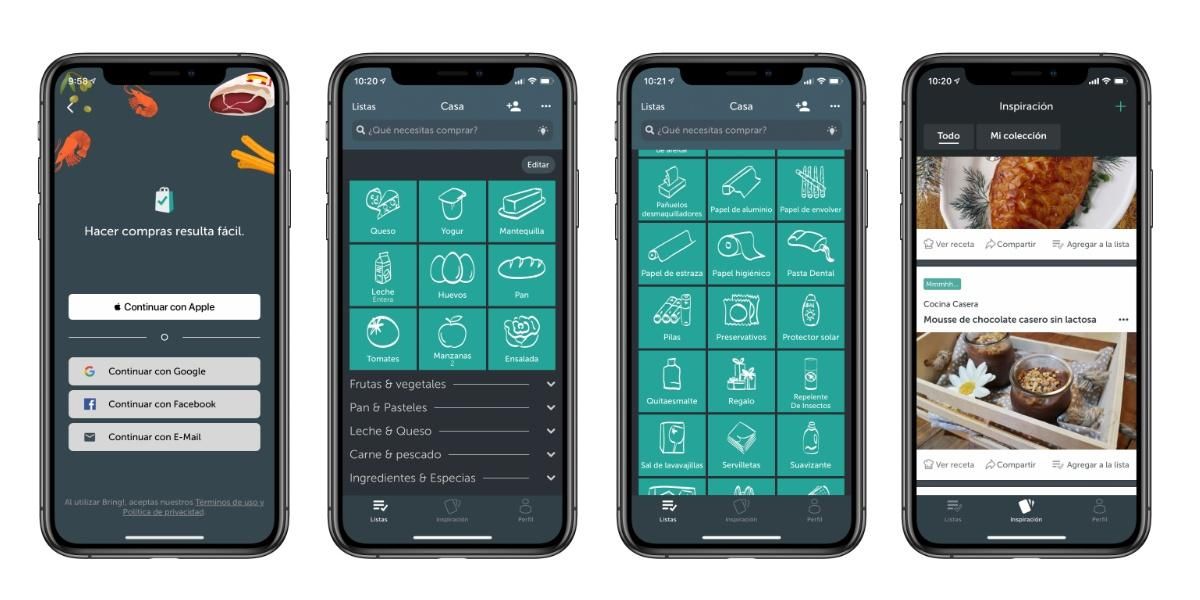చాలా మంది వినియోగదారులు మరింత ఉత్పాదకంగా ఉండే అవకాశం కోసం చూస్తున్నారు మరియు డెస్క్టాప్లో రెండవ స్క్రీన్ని కలిగి ఉండటం ద్వారా ఇది జరగవచ్చు. ఇది వెర్రి అనిపించవచ్చు, కానీ రెండు స్క్రీన్లపై పని చేయండి ఇది చాలా సౌకర్యవంతంగా ఉంటుంది, ఎందుకంటే మేము అనేక విండోలను తెరిచి ఉంచవచ్చు మరియు అదే సమయంలో మన దృష్టిలో ఉంచుకోవచ్చు. దీని కోసం మీరు సెకండరీ స్క్రీన్పై చాలా డబ్బు ఖర్చు చేయాల్సి ఉంటుందని మీరు అనుకోవచ్చు, అయితే నిజం ఏమిటంటే కొన్ని iMac మోడల్లు బాహ్య స్క్రీన్ను కూడా కలిగి ఉంటాయి 'టార్గెట్ స్క్రీన్' ఫంక్షన్ . ఈ కథనంలో అది ఏమిటో మరియు మీరు దీన్ని ఎలా యాక్టివేట్ చేయాలో కూడా వివరిస్తాము.
అన్ని iMacsలో దీన్ని చేయడం సాధ్యం కాదు
తాజా యాపిల్ డెస్క్టాప్లకు ఈ సామర్థ్యం లేదనడం అసంబద్ధంగా అనిపించవచ్చు, కానీ ఇది నిజం. ది రెటీనా డిస్ప్లేతో iMac ఉపయోగించబడదు ఈ ప్రయోజనం కోసం వారు కలిగి ఉన్న హార్డ్వేర్ పరిమితి కారణంగా మరియు Apple ఎప్పుడూ వ్యాఖ్యానించలేదు. అందుకే కింది పరికరాలను కలిగి ఉన్న బాహ్య మానిటర్గా పనిచేయగల పరికరాల జాబితా తగ్గించబడింది.
- 27-అంగుళాల iMac 2009 చివరి నుండి 2010 మధ్య వరకు.
- iMac 2011 మధ్య నుండి 2014 మధ్య వరకు.
ఆ మోడల్లలో ఒకటిగా ఉండటమే కాకుండా, iMacs తప్పనిసరిగా మరొక అవసరాన్ని తీర్చగలదని గమనించాలి. మొదటి అత్యుత్తమ నమూనాల విషయంలో, వారు తప్పనిసరిగా కలిగి ఉండాలి మినీ డిస్ప్లేపోర్ట్ డిస్ప్లే అది వాటిని కనెక్ట్ చేయడానికి అనుమతిస్తుంది, అయితే ఇతరులు తప్పనిసరిగా కలిగి ఉండాలి థండర్ బోల్ట్ పోర్ట్ . అవి అమ్మకానికి ఉన్నప్పుడు, అవన్నీ ఆ పోర్ట్లతో రాలేదని మేము గుర్తుంచుకుంటాము, కాబట్టి, మీది అలానే ఉందని మీరు నిర్ధారించుకోవాలి.
ఈ సందర్భంలో, ఈ డెస్క్టాప్ కంప్యూటర్లను అధికారికంగా అధీకృత Apple స్టోర్లో పొందడం అసాధ్యం. ఎందుకంటే వాటిలో చాలా వరకు నిలిపివేయబడిన మోడల్స్. కానీ మీరు ఇప్పటికీ iMacని సెకండరీ స్క్రీన్గా ఎంచుకోవాలనుకుంటే, మరొకరు కోరుకోని మోడల్ని పొందడానికి మీరు సెకండ్ హ్యాండ్ మార్కెట్ను యాక్సెస్ చేయగలరు. మేము ఇంతకు ముందు పేర్కొన్న అన్ని అవసరాలకు ఇది అనుగుణంగా ఉందో లేదో కూడా మీరు తనిఖీ చేయాలి. అన్నింటికంటే మించి, ఇమేజ్ సమాచారాన్ని బదిలీ చేయడానికి బాధ్యత వహించే వెనుక పోర్ట్ను మనం తప్పనిసరిగా నొక్కి చెప్పాలి.
వాటిని బాహ్య స్క్రీన్గా ఎలా అందించాలి
మేము చూసినట్లుగా, రెండు వేర్వేరు పోర్ట్ల ద్వారా ఈ కార్యాచరణకు మద్దతు ఇచ్చే రెండు రకాల iMacలు మా వద్ద ఉన్నాయి. రెండు సందర్భాల్లోనూ అనుసరించాల్సిన దశలు ఆచరణాత్మకంగా ఒకేలా ఉన్నప్పటికీ, ప్రక్రియను నిర్వహిస్తున్నప్పుడు పరిగణనలోకి తీసుకోవలసిన కొన్ని పాయింట్లను వేరు చేయడం సౌకర్యంగా ఉంటుంది, మేము ఈ క్రింది విభాగాలలో వివరిస్తాము.
థండర్బోల్ట్ పోర్ట్తో iMacsలో
మీకు థండర్బోల్ట్ పోర్ట్తో iMac ఉంటే, మీరు దాన్ని దేనికైనా కనెక్ట్ చేయవచ్చు ఇతర Mac లేదా PC Windows ఈ రకమైన పోర్ట్ కూడా ఉంది. ఇది మీ కేసు కాదా అని గుర్తించడానికి, మీరు USB-C పోర్ట్తో పాటు సిల్క్-స్క్రీన్తో పక్కనే చిన్న మెరుపు బోల్ట్ని కలిగి ఉండేలా చూడాలి. ఇది మీ కేసు అయితే, ఇప్పుడు మీరు రెండు చివర్లలో థండర్బోల్ట్ కనెక్షన్ని కలిగి ఉన్న ఒక కేబుల్ని కలిగి ఉండాలి.
మీరు ఆ అంశాలన్నింటినీ కలిగి ఉన్న తర్వాత, iMacని బాహ్య ప్రదర్శనగా ఉపయోగించడానికి మీరు ఈ క్రింది దశలను అనుసరించాలి:
- థండర్బోల్ట్ కేబుల్తో, iMacని కంప్యూటర్తో కనెక్ట్ చేయండి.
- రెండు కంప్యూటర్లను ఆన్ చేయండి.
- కీలను నొక్కండి కమాండ్ + F2 అదే సమయంలో iMac కీబోర్డ్లో మీరు టార్గెట్ స్క్రీన్గా ఉపయోగించబోతున్నారు. ఈ క్షణంలో మీరు స్క్రీన్పై ఇతర కంప్యూటర్లోని కంటెంట్ను చూడగలరు.
మీరు ఆ iMacని సాధారణంగా బాహ్య మానిటర్గా ఉపయోగించగలరు, అలాగే చేయగలరు దాన్ని ధ్వని మూలంగా సెట్ చేయండి ఇతర కంప్యూటర్లో ప్రధానమైనది. మీరు iMac అవుట్పుట్ సోర్స్ అని సౌండ్ సెట్టింగ్లలో మాత్రమే కాన్ఫిగర్ చేయాలి. ఈ రకమైన కనెక్షన్లో ఇది మనకు అలవాటు పడింది. క్లాసిక్ HDMI కనెక్షన్ ఇమేజ్ మరియు సౌండ్ రెండింటినీ బదిలీ చేయగలదు మరియు ఇది ఈ సందర్భంలో మనకు ఉన్నదానికి చాలా పోలి ఉంటుంది.
మినీ డిస్ప్లేపోర్ట్ని ఉపయోగిస్తున్న వారిలో
మీ విషయంలో మినీ డిస్ప్లేపోర్ట్తో కూడిన 27-అంగుళాల iMac ఉంటే, దాని వెనుక భాగంలో రెండు చారల మధ్య చతురస్రంతో చొప్పించబడిన పోర్ట్ని మీరు కనుగొంటే మీరు చెప్పగలరు. ఈ సందర్భాలలో తప్పక చెప్పాలి థండర్బోల్ట్తో కూడా ఉపయోగించవచ్చు మేము ముందు వివరించినట్లుగా, మీరు ఇతర పోర్ట్ను ఉపయోగించడానికి అనుసరించాల్సిన దశలను తెలుసుకోవాలనుకుంటే, మేము కూడా మీకు తెలియజేస్తాము.
ఈ సందర్భంలో ఉండవచ్చు ధ్వని పునరుత్పత్తికి సంబంధించిన సమస్యలు లక్ష్యం iMacలో. మీరు కనెక్ట్ చేయబోయేది మరొక Mac అయితే, మీరు ఆ సమస్యను ఎదుర్కోబోతున్నారో లేదో ముందుగానే చెక్ చేసుకునేందుకు ఒక మార్గం ఉంది, ఎందుకంటే మీరు కేవలం 'About this Mac' విభాగం ద్వారా సిస్టమ్ సమాచారానికి వెళ్లాలి. అప్పుడు మీరు తప్పనిసరిగా 'హార్డ్వేర్' విభాగంలో 'ఆడియో' విభాగం కోసం వెతకాలి. అక్కడ ఒకసారి మీరు 'HDMI అవుట్పుట్' లేదా 'HDMI/DisplayPort అవుట్పుట్' కనిపిస్తుందో లేదో చూడాలి, తద్వారా iMacకి ఆడియోను ప్రసారం చేసే అవకాశాన్ని నిర్ధారించగలుగుతారు. సహజంగానే, మీరు మరొక ప్రాథమిక అవసరంగా ఈ బదిలీకి అనుకూలమైన కేబుల్ని కలిగి ఉండాలి.
ఈ సందర్భంలో అనుసరించాల్సిన దశలు క్రింది విధంగా ఉన్నాయి:
- iMac మరియు Mac రెండింటినీ మినీ డిస్ప్లేపోర్ట్ కేబుల్తో కనెక్ట్ చేయండి.
- రెండు కంప్యూటర్లను ఆన్ చేయండి.
- కీలను నొక్కండి కమాండ్ + F2 అదే సమయంలో మేము గమ్యం స్క్రీన్గా ఉపయోగించబోతున్న iMac కీబోర్డ్లో. ఈ సమయంలోనే మన Macలో ఉన్న కంటెంట్ను iMac స్క్రీన్పై చూడవచ్చు.
మేము మునుపటి విభాగంలో చెప్పినట్లుగా, సక్రియం చేయడానికి ధ్వని ప్రసారం మీరు ఉపయోగిస్తున్న పరికరం యొక్క సౌండ్ సెట్టింగ్లకు వెళ్లి, దానికి అవుట్పుట్ సోర్స్గా iMacని ఎంచుకోండి.
ఈ కార్యాచరణను ఎలా నిలిపివేయాలి
మీరు ఎప్పుడైనా ఈ ఫంక్షనాలిటీని ఉపయోగించడం ఆపివేసి, మీ iMacని సాధారణంగా ఉపయోగించాలనుకుంటే, మీరు కేబుల్ను తీసివేయవచ్చు, కానీ ఇది సమస్యలను కలిగిస్తుంది. చాలా సరైన విషయం ఏమిటంటే, మీరు ఈ దశలను ముందు నిర్వహించాలి:
- రెండు కంప్యూటర్లను ఆఫ్ చేయండి, iMac రెండూ బాహ్య డిస్ప్లేగా ఉపయోగించబడతాయి మరియు మరొకటి.
- రెండు కంప్యూటర్లను తిరిగి ఆన్ చేయండి.
- మీరు వాటిని కనెక్ట్ చేయడానికి గతంలో చేసినట్లుగా, కీలను నొక్కి పట్టుకోండి కమాండ్ + F2 కీబోర్డ్ మీద.
మీరు దీన్ని పూర్తి చేసిన తర్వాత, ఈ ఫంక్షనాలిటీ ఎలా రివర్స్ చేయబడిందో మరియు రెండు కంప్యూటర్లు సాధారణంగా ఎలా పనిచేస్తుందో మీరు చూడగలరు. ఆ సమయంలో మీరు చేయవచ్చు వైర్ తొలగించండి ఇది రెండు జట్లను ఏకం చేసి దానిని కాపాడుతుంది. అన్ని సమయాల్లో మీరు కనెక్షన్ని పునఃప్రారంభిస్తూ ఈ ఫంక్షన్ని మళ్లీ యాక్సెస్ చేయగలరు.
కొత్త iMacsతో దీన్ని చేయడానికి 'ట్రిక్'
మేము ఇంతకు ముందు హెచ్చరించినట్లుగా, తాజా Apple కంప్యూటర్లలో ఈ లక్షణాలను ఉపయోగించడం సాధ్యం కాదు. అయితే, అది ఉండగానే అవకాశం ఉంది మరింత దుర్భరమైన, ఒక చేయడానికి విజయవంతంగా పని చేయవచ్చు iMac 5K వరకు ఇది మరొక Mac లేదా Windows PC కోసం బాహ్య ప్రదర్శనగా కూడా ఉపయోగపడుతుంది. విండోస్లో ఈ సందర్భంలో ఉన్న పరిమితులు మరియు ఇమేజ్ షేరింగ్ ఎంపికల వినియోగాన్ని నిరోధించడం దాదాపు పూర్తిగా తొలగించబడటం దీనికి ప్రధాన కారణం.
ఇది విండోస్లో కాన్ఫిగర్ చేయబడినప్పటికీ, మీరు మాకోస్కి తిరిగి వెళ్లి కాన్ఫిగరేషన్ను ఉంచలేరు అని కూడా మీరు గుర్తుంచుకోవాలి. మీరు macOSకి మారినప్పుడు, Apple విధించిన స్థానిక సెట్టింగ్లు వర్తింపజేయబడతాయి మరియు మీరు కోరుకున్నట్లుగా iMacని రెండవ స్క్రీన్గా కలిగి ఉండలేరు. ఈ విధంగా, మీరు Windows యొక్క అభిమాని కాని వ్యక్తి అయితే, ఇది పరిగణనలోకి తీసుకోవడం ఉత్తమం కాదు.
దీని కోసం మీరు కలిగి ఉండాలి iMac డిస్క్ యొక్క విభజనపై Windows ను ఇన్స్టాల్ చేసింది , ఈ ఆపరేటింగ్ సిస్టమ్ ద్వారా మీరు మరొక కంప్యూటర్ను కనెక్ట్ చేయగలుగుతారు. మీరు దీన్ని ఇప్పటికే కలిగి ఉంటే, మీరు మీ iMacని దానిలోకి బూట్ చేయాలి మరియు ఈ దశలను అనుసరించండి:
- విండోస్లో ఒకసారి, 'సెట్టింగ్లు'కి వెళ్లండి.
- 'సిస్టమ్' ఎంపికను ఎంచుకోండి.
- 'ఈ కంప్యూటర్లో ప్రొజెక్షన్' ఎంపికను ఎంచుకోండి. కనిపించే ఎంపికలలో మీరు తప్పనిసరిగా కింది పెట్టెలను సక్రియం చేయాలి:
- మొదటి సారి మాత్రమే
- ఈ PCకి ప్రాజెక్ట్ చేయడానికి అభ్యర్థన

అది పూర్తయిన తర్వాత, మీరు మీ iMacని ప్రధాన స్క్రీన్గా ఏర్పాటు చేయడానికి ఇతర కంప్యూటర్ను తప్పనిసరిగా కాన్ఫిగర్ చేయాలి. ఇది మీరు చేయవచ్చు కేబుల్ ద్వారా ది Wi-Fi ద్వారా , అయితే రెండో దాని కోసం మీరు రెండు పరికరాలు ఒకే నెట్వర్క్కు కనెక్ట్ చేయబడిందని పరిగణనలోకి తీసుకోవాలి, లేకపోతే అది సాధ్యం కాదు. కానీ ఇది ఒకే నెట్వర్క్కు పరిమితం కాదు, ఎందుకంటే ఇది కూడా అదే నెట్వర్క్ ఫ్రీక్వెన్సీలో ఉండాలి. ఇది చాలా ముఖ్యమైనది, కనుక ఇది ఏదైనా స్థానిక పరికరం వలె కనుగొనబడుతుంది.