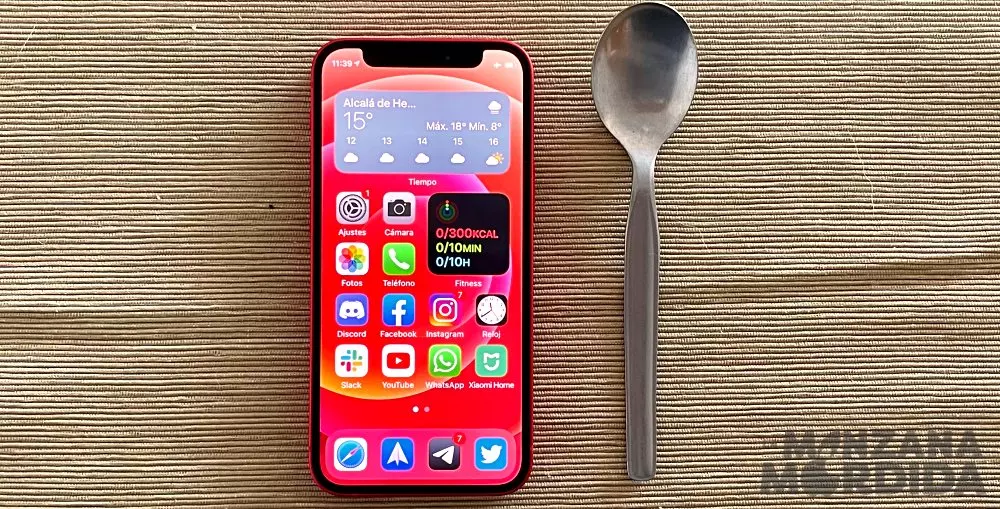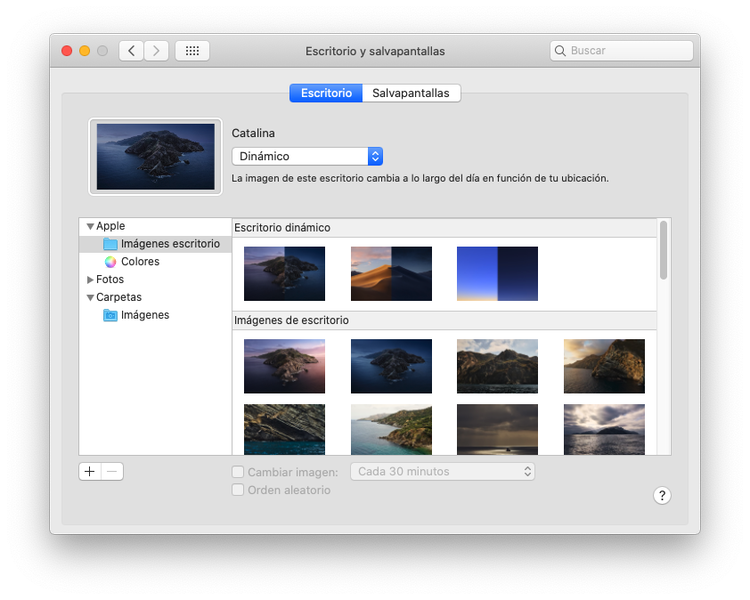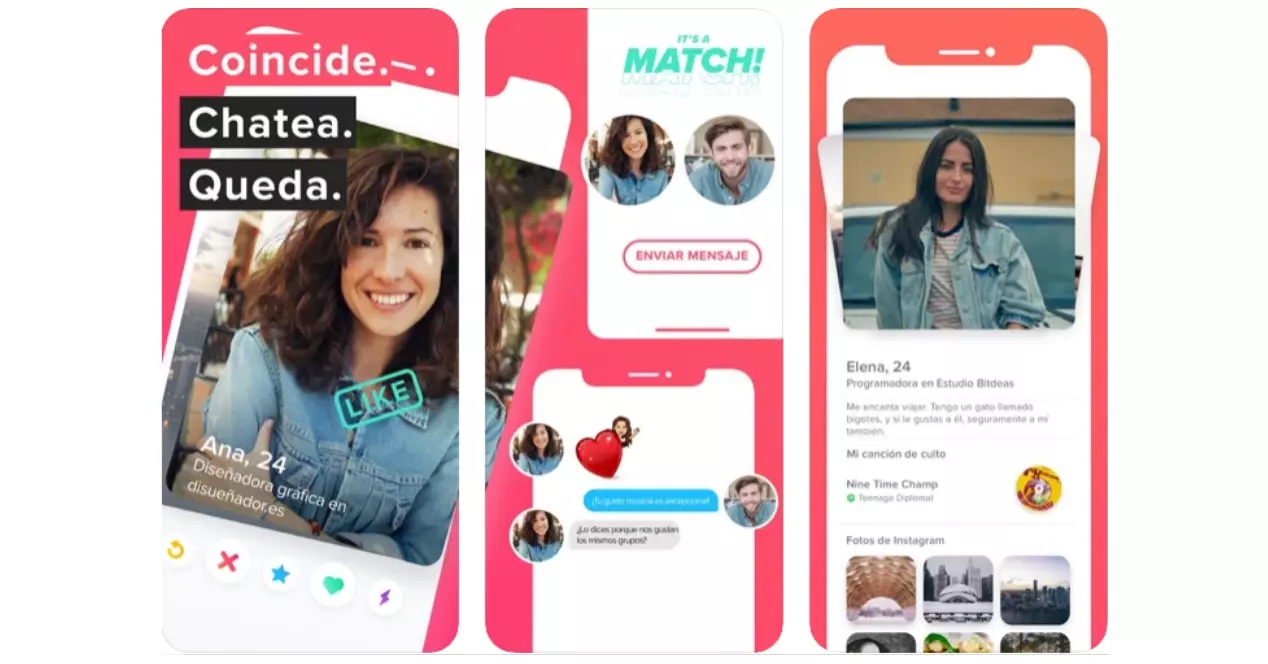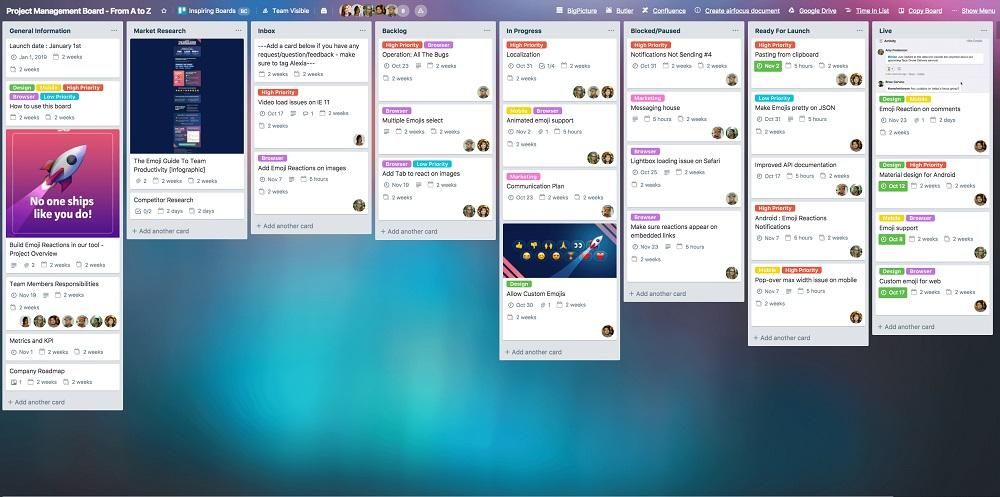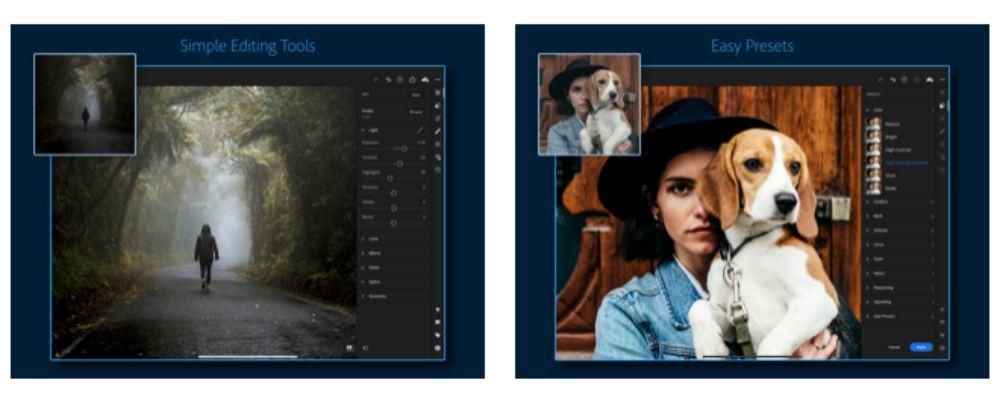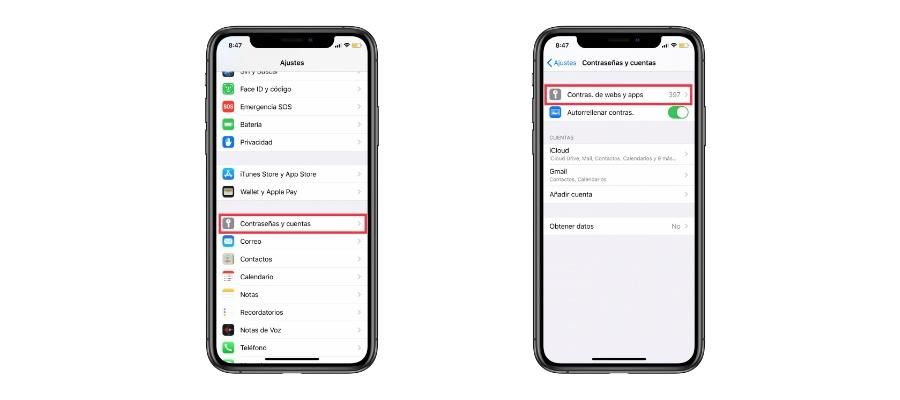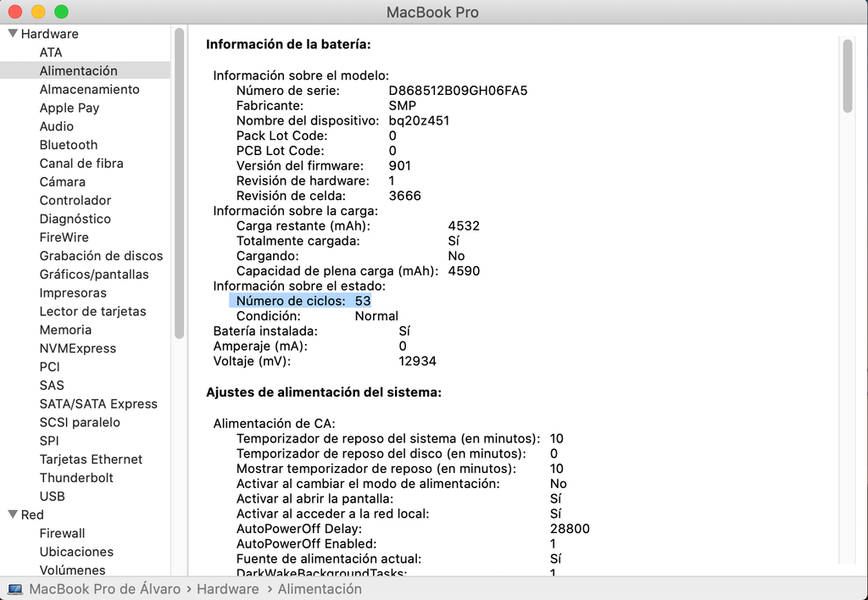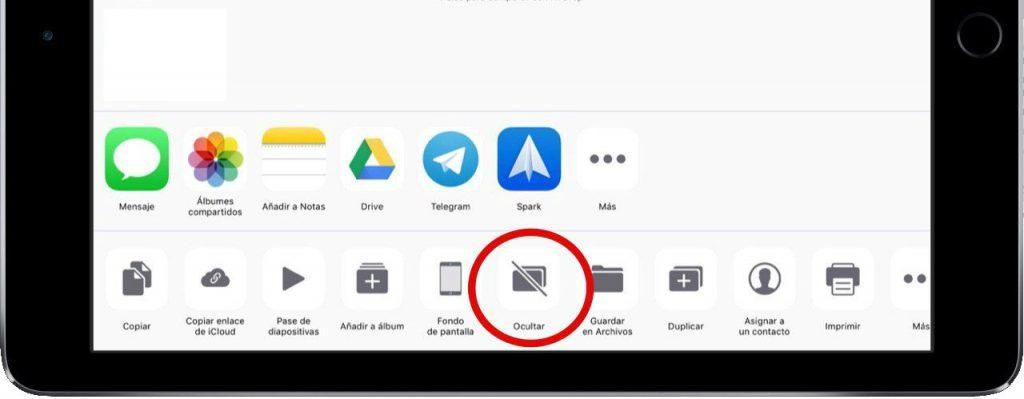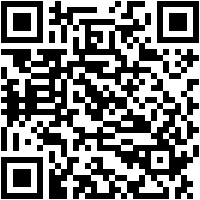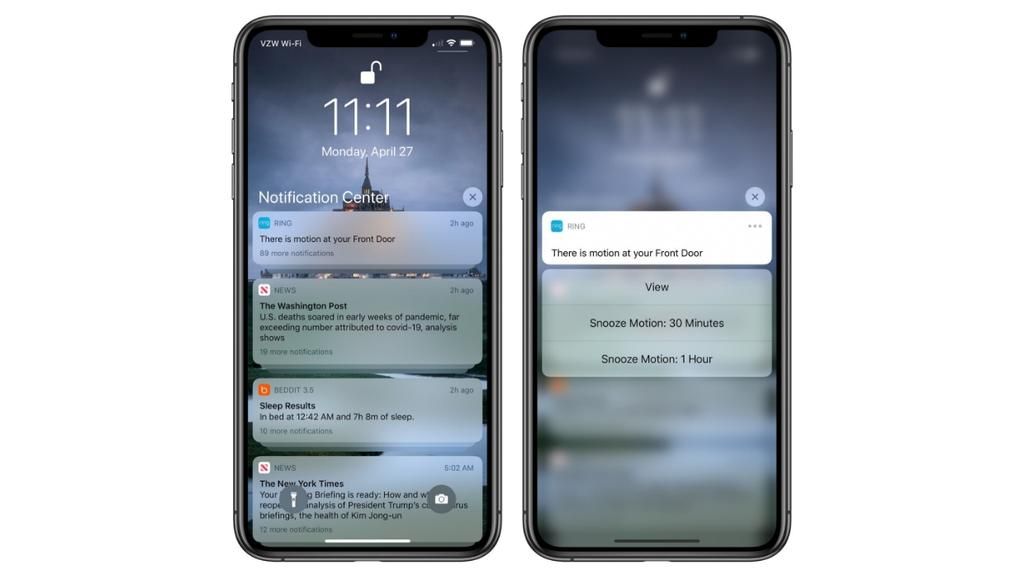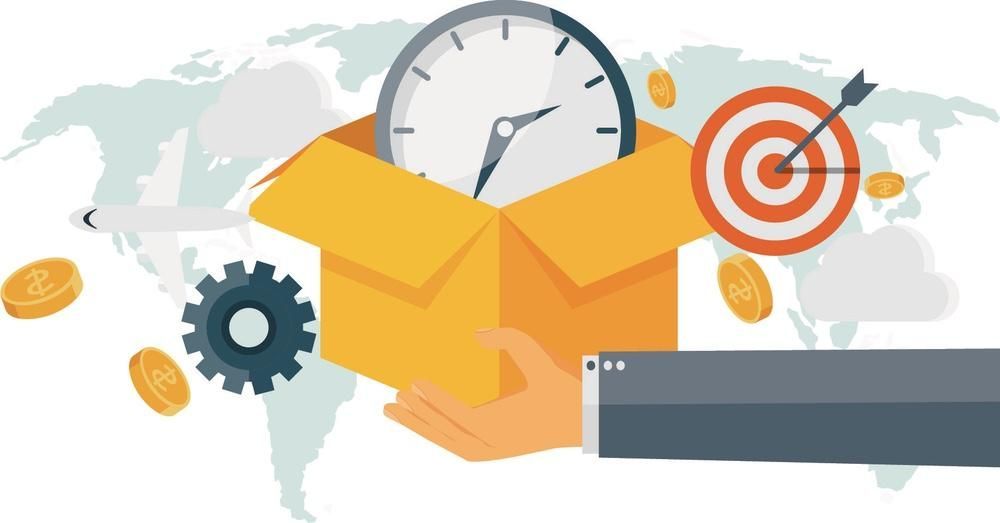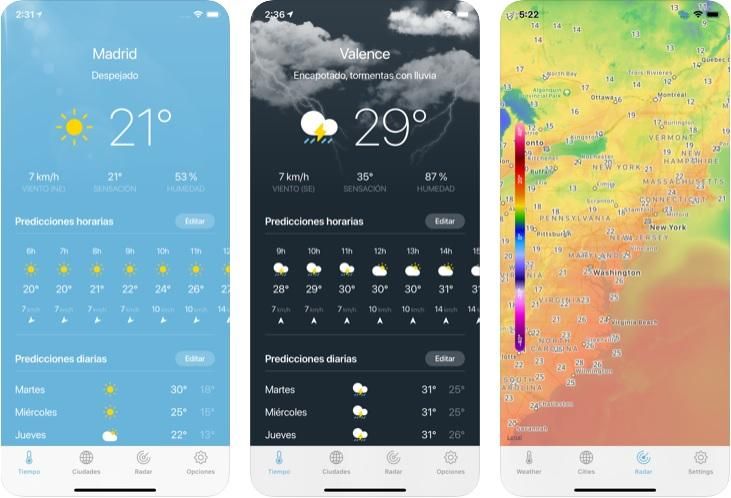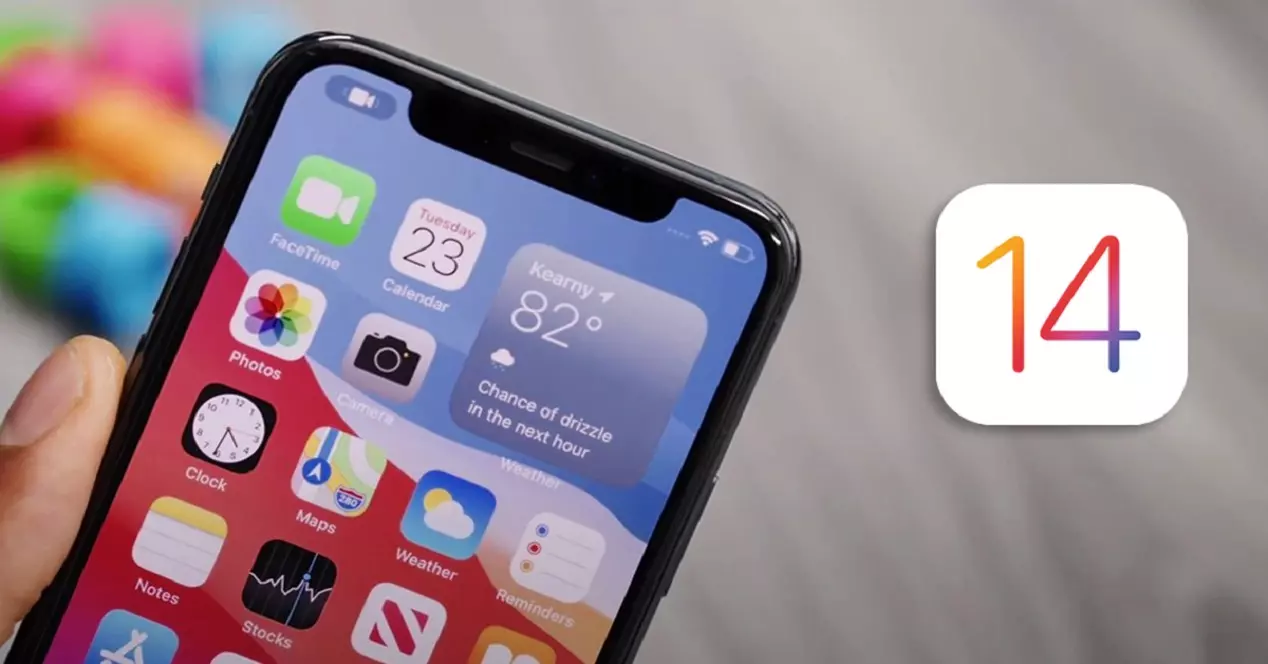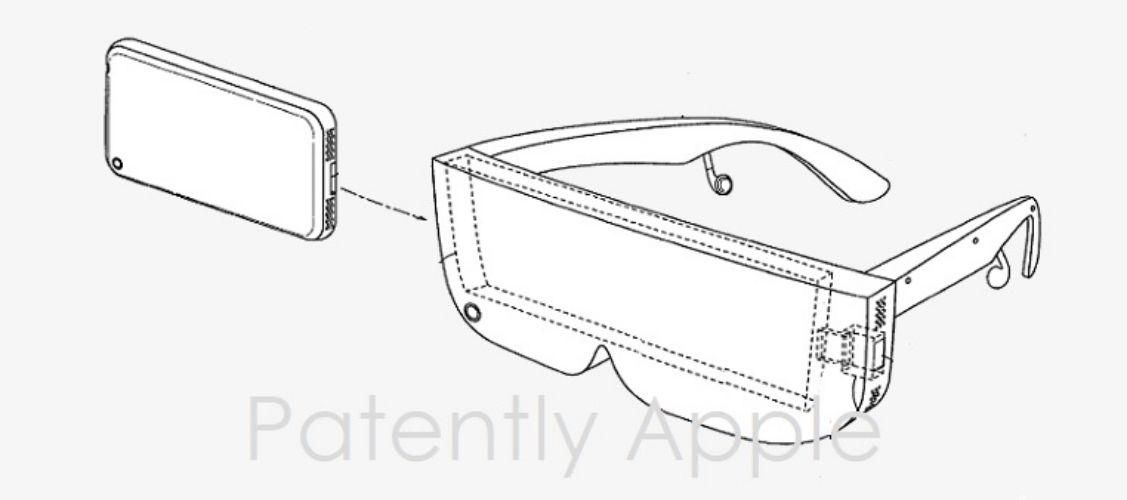డూప్లికేట్ కాని డేటా నిజంగా ఉనికిలో లేదు అని టెక్ ప్రపంచంలో ఒక పదబంధం ఉంది. బ్యాకప్ కాపీ అందుబాటులో లేనట్లయితే, వాటిలో మాత్రమే నిల్వ చేయబడిన కంప్యూటర్ల వంటి పరికరాల ఫైల్లు సాపేక్షంగా సులభంగా అదృశ్యమవుతాయని ఈ పదబంధంతో చెప్పవచ్చు. ఈ కారణంగా, ఈ వ్యాసంలో మేము Macలో బ్యాకప్ ఎలా చేయాలో మీకు తెలియజేస్తాము, తద్వారా మీరు ఎప్పటికీ ఏమీ కోల్పోరు అనే హామీని పొందవచ్చు.
టైమ్ మెషీన్తో పూర్తి కాపీలు
ఇది ఏమిటి మరియు అవసరాలు
టైమ్ మెషిన్ అనేది మీ కంప్యూటర్ యొక్క పూర్తి బ్యాకప్లను చేయడానికి ఉపయోగించే MacOSలో కనుగొనబడిన స్థానిక Apple సాధనం. దీని కోసం, ఎ బాహ్య నిల్వ పరికరం. ఇది క్రింది తరగతులకు చెందినది కావచ్చు:
- హార్డ్ డ్రైవ్ యూనిట్ HDD ది SSD .తర్వాత వాటిలో ఒకదానిని ఉపయోగించమని ప్రత్యేకంగా సిఫార్సు చేయబడింది, ఎందుకంటే అవి మెరుగైన డేటా బదిలీ వేగాన్ని కలిగి ఉంటాయి మరియు మరింత సురక్షితంగా ఉంటాయి, కానీ చివరికి మీరు మెకానికల్ హార్డ్ డ్రైవ్తో ఒకే విధమైన ఫలితాలను పొందుతారు.
- యూనిట్ USB.
- యూనిట్ పిడుగు
- యూనిట్ ఫైర్వైర్ బాహ్య.
- నెట్వర్క్ జోడించిన నిల్వ పరికరాలు ( లో ) SMB ద్వారా మద్దతు ఉంది.
- బాహ్య హార్డ్ డ్రైవ్ను కనెక్ట్ చేసి, దాన్ని ఇలా ఎంచుకోండి బ్యాకప్ డిస్క్. సాధారణంగా, బాహ్య యూనిట్ను కనెక్ట్ చేస్తున్నప్పుడు, దాని ప్రయోజనం గురించి అడుగుతున్న పాప్-అప్ విండో కనిపిస్తుంది, ఇక్కడ మునుపటి ఎంపికను ఎంచుకోవచ్చు. ఇది సందర్భం కాకపోతే, మీరు ఈ దశలను అనుసరించాలి:
- సిస్టమ్ ప్రాధాన్యతలు > టైమ్ మెషీన్కి వెళ్లండి
- బ్యాకప్ డిస్క్ని ఎంచుకోండి క్లిక్ చేయండి.
- మీరు ఉపయోగించాలనుకుంటున్న బాహ్య డ్రైవ్ను ఎంచుకోండి.
- బ్యాకప్ చేయడానికి మిమ్మల్ని అనుమతించే ఎంపికపై క్లిక్ చేయండి.
- మీరు టైమ్ మెషిన్ కాపీలను హోస్ట్ చేసిన స్టోరేజ్ డ్రైవ్ను మీ Macకి కనెక్ట్ చేయండి.
- పట్టుకున్నప్పుడు Macని ఆన్ చేయండి CMD+R మరియు macOS రికవరీ ప్రారంభమైనప్పుడు విడుదల చేయండి.

- MacOS యుటిలిటీస్ విండోలో క్లిక్ చేయండి టైమ్ మెషిన్ బ్యాకప్ నుండి పునరుద్ధరించండి.
- కొనసాగించు క్లిక్ చేయండి మరియు పునరుద్ధరణ మూలంతో ప్రాంప్ట్ చేయబడినప్పుడు, మీరు బ్యాకప్ చేసిన డిస్క్ను ఎంచుకోండి.
- మళ్లీ కొనసాగించు క్లిక్ చేయండి మరియు డ్రైవ్ ఎన్క్రిప్ట్ చేయబడితే మీరు టైమ్ మెషిన్ సెట్టింగ్లలో ఉపయోగించిన అడ్మిన్ పాస్వర్డ్ని ఉపయోగించి దాన్ని అన్లాక్ చేయమని ప్రాంప్ట్ చేయబడతారు.
- ఎంపిక కనిపించే వరకు మళ్లీ కొనసాగించు క్లిక్ చేయండి. గమ్యం డిస్క్.
- పునరుద్ధరించు లేదా కొనసాగించుపై క్లిక్ చేయండి మరియు కంప్యూటర్ ఫైల్వాల్ట్ ప్రారంభించబడి ఉంటే, మీరు నిర్వాహకుని పాస్వర్డ్ను నమోదు చేయాలి.
టైమ్ మెషిన్ బ్యాకప్లతో మీరు చేయవచ్చు Macని పునరుద్ధరించండి ఏ సమయంలోనైనా డేటా పోతుందనే భయం లేకుండా అది నిల్వ చేయబడుతుంది మీ అన్ని ఫైల్లు మరియు సెట్టింగ్లు. వాస్తవానికి ఈ కాపీలను మరే ఇతర Macలోనైనా లోడ్ చేయడం సాధ్యమవుతుంది, ఇది మరొకదానితో సమానంగా కనిపిస్తుంది. మీరు మీ కంప్యూటర్ను కోల్పోయినా లేదా కొత్త దాన్ని కొనుగోలు చేసినా చాలా ఉపయోగకరంగా ఉంటుంది.
బాహ్య హార్డు డ్రైవు యొక్క అంశానికి తిరిగి వచ్చినప్పుడు, అది ఒక అయి ఉండాలి అధిక అంతర్గత మెమరీ సామర్థ్యం మొత్తం డేటాను నిల్వ చేయడానికి. ఇది కనీసం మీ Mac సామర్థ్యంతో సమానంగా ఉండాలి, అయితే కొంచెం ఎక్కువ ఎల్లప్పుడూ సిఫార్సు చేయబడింది. ఆటోమేటిక్ కాపీలు తయారు చేయగలిగిన విధంగా మీరు దీన్ని ఎల్లప్పుడూ కంప్యూటర్కు కనెక్ట్ చేయవచ్చు లేదా మీరు కాపీని మాన్యువల్గా చేయడానికి వెళ్లినప్పుడు మాత్రమే దాన్ని కనెక్ట్ చేయవచ్చు.
అనుసరించాల్సిన దశలు


మీ Macని బాహ్య డ్రైవ్కు బ్యాకప్ చేయడం ప్రారంభించడం చాలా సులభం. మీ కంప్యూటర్లో మీరు కలిగి ఉన్న డేటా మొత్తాన్ని బట్టి ఈ ప్రక్రియకు ఎక్కువ లేదా తక్కువ సమయం పట్టవచ్చు, అయితే మొదటిసారి ఎల్లప్పుడూ ఎక్కువ సమయం పడుతుంది. మీరు సాధారణంగా పరికరాలను ఉపయోగించడం కొనసాగించగలరు మరియు ప్రక్రియ పూర్తయిన తర్వాత మీకు ఆన్-స్క్రీన్ నోటిఫికేషన్ ద్వారా తెలియజేయబడుతుంది.
డిఫాల్ట్గా టైమ్ మెషిన్ పని చేస్తుంది ప్రతి 24 గంటలకు ఆటోమేటిక్ కాపీలు . డ్రైవ్ Macకి కనెక్ట్ చేయబడినట్లయితే, ఈ ప్రక్రియ ఎప్పుడు ప్రారంభమవుతుందో మీకు తెలియజేయబడుతుంది మరియు కాకపోతే మీరు దానిని కనెక్ట్ చేయకుంటే అది చేయలేమని మీకు తెలియజేయబడుతుంది. మరోవైపు, స్థలాన్ని ఖాళీ చేయడానికి పురాతన కాపీలు తొలగించబడతాయని గమనించాలి, అయినప్పటికీ అవి కొంతకాలం నిల్వ చేయబడుతూనే ఉంటాయి మరియు అందువల్ల Mac కంటే ఎక్కువ సామర్థ్యం ఉన్న హార్డ్ డ్రైవ్ యొక్క ప్రాముఖ్యత.
టైమ్ మెషిన్ కాపీని ఎలా పునరుద్ధరించాలి
సత్యం యొక్క క్షణం వచ్చినప్పుడు, మీకు Macని ఫార్మాట్ చేయడం లేదా మీ డేటా కాపీని కొత్తదానిలో ఇన్స్టాల్ చేయడం తప్ప వేరే మార్గం లేదు, ఆ డేటాను టైమ్ మెషిన్ నుండి పొందడం మరియు దానిని ఎగుమతి చేసే ప్రక్రియను తెలుసుకోవడం సమయం ఆసన్నమైంది. కంప్యూటర్. దీన్ని చేయడానికి మీరు ఈ దశలను అనుసరించాలి:


ప్రక్రియ, కాపీ ప్రక్రియ వంటిది, బదిలీ వేగాన్ని బట్టి నిమిషాలు లేదా గంటలు పట్టవచ్చు. ఏదైనా సందర్భంలో, అది ముగిసే సమయంలో మీరు తప్పక Macని పునఃప్రారంభించండి మరియు మీరు బ్యాకప్ చేసినప్పుడు ఉన్నట్లే మీరు మళ్లీ పరికరాలను కనుగొంటారు.
iCloud మరియు ఇతర క్లౌడ్ సేవలకు మాన్యువల్ కాపీలు
మీకు ఎక్స్టర్నల్ స్టోరేజ్ డ్రైవ్ లేకపోతే Macకి ఫైల్లను బ్యాకప్ చేయడం వంటి వాటి కోసం క్లౌడ్ స్టోరేజ్ సేవలు చాలా ఉపయోగకరంగా ఉంటాయి. iPhone లేదా iPadలో మనం iCloudలో చాలా సులభమైన మార్గంలో బ్యాకప్ కాపీలను తయారు చేయవచ్చు. అయితే, MacOS లో అలాంటి ఎంపిక లేదు. అందువల్ల మనం మాన్యువల్ కాపీలను ఆశ్రయించాలి.

మేము ఉపయోగించమని సిఫార్సు చేస్తున్నాము iCloud డ్రైవ్ ఈ ప్రయోజనం కోసం, ఇది Apple యొక్క స్థానిక సిస్టమ్ మరియు ఇది Mac యొక్క ఫైండర్ నుండి పూర్తిగా యాక్సెస్ చేయగలదు కాబట్టి, Google Drive, OneDrive లేదా Dropbox వంటి ఇతర ప్లాట్ఫారమ్లలో కూడా దీన్ని చేయడం సాధ్యపడుతుంది. ఇది ప్రాథమికంగా కలిగి ఉంది కాపీ మానవీయంగా మీరు రక్షించాలనుకుంటున్న అన్ని ఫోల్డర్లు, ఫైల్లు మరియు పత్రాలు మరియు తర్వాత వాటిని క్లౌడ్కు అప్లోడ్ చేయండి.
మరింత దుర్భరమైన మరియు నిదానంగా ఉండటమే కాకుండా, కొన్ని సెట్టింగులు మరియు స్థాపించబడిన పారామితులను పూర్తి కాపీతో సేవ్ చేయడం సాధ్యపడదు అనే వాస్తవం దీని ప్రధాన లోపంగా ఉంది. అయితే, మీరు మీ Macలో ఏర్పాటు చేసుకున్న సెట్టింగ్ల స్క్రీన్షాట్లను తీయడం మరియు ఒక రోజు మీరు కంప్యూటర్ను పునరుద్ధరించాల్సిన అవసరం ఉన్నట్లయితే మరియు మీరు ఇంతకు ముందు ప్రతిదీ ఎలా ఉందో తనిఖీ చేయాలనుకుంటే వాటిని క్లౌడ్కు అప్లోడ్ చేయడం వంటి కొన్ని ఉపాయాలు దీనికి ఉన్నాయి. ఇది మరింత సోమరితనాన్ని సృష్టించగల ప్రక్రియ అని మేము నొక్కిచెప్పాము, కానీ చివరికి అది ఏకైక ప్రత్యామ్నాయం అనేక సందర్భాల్లో.