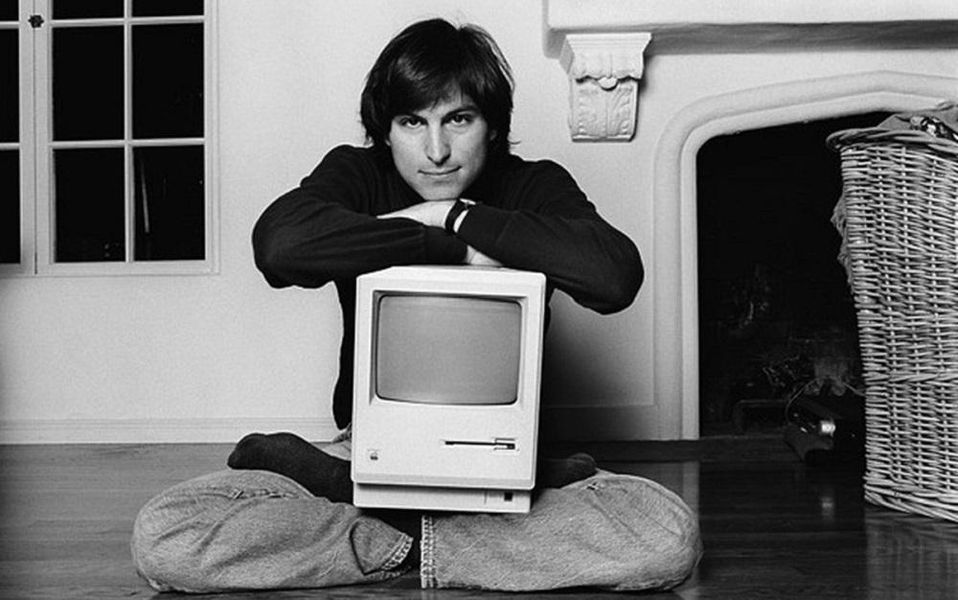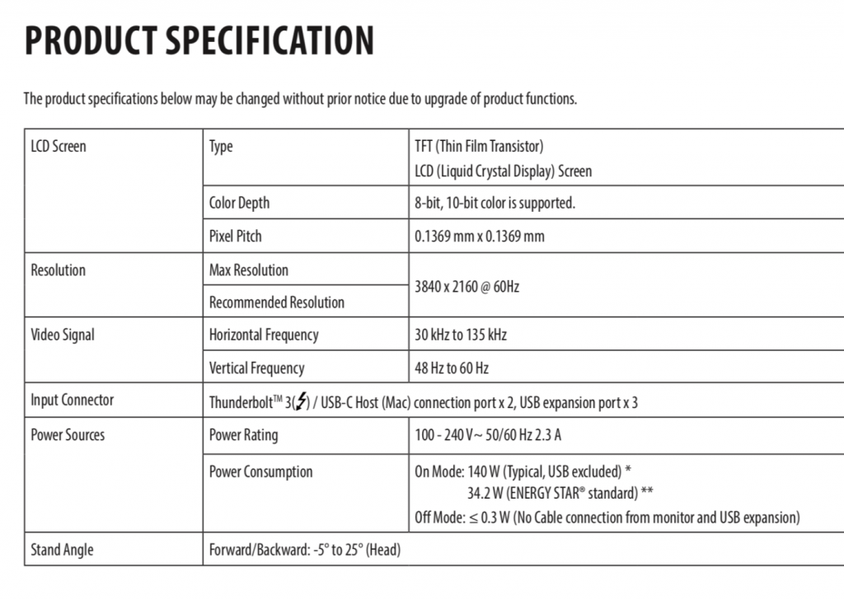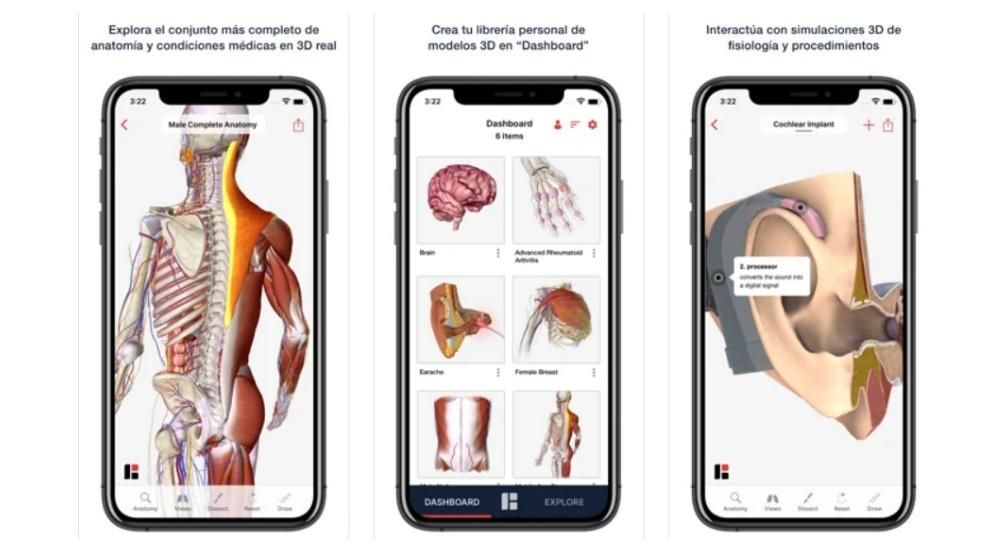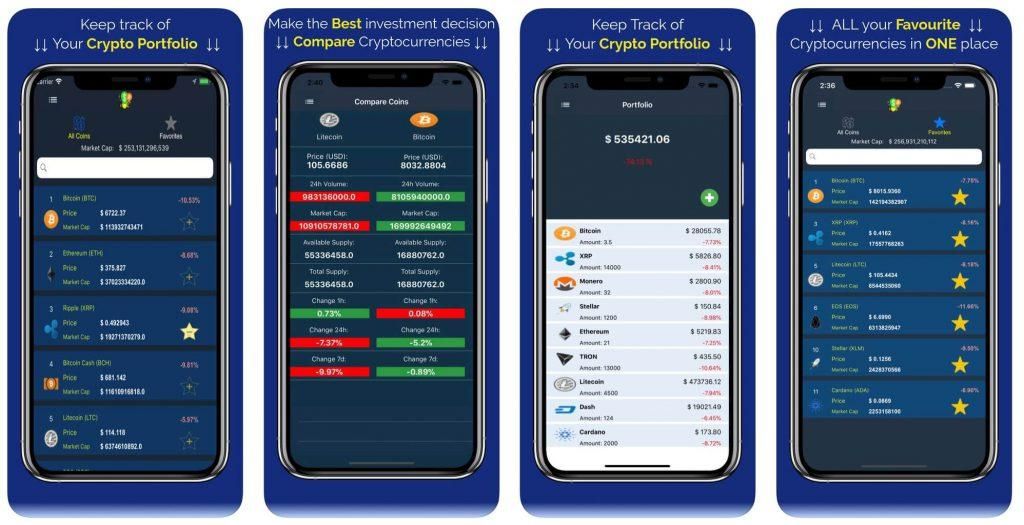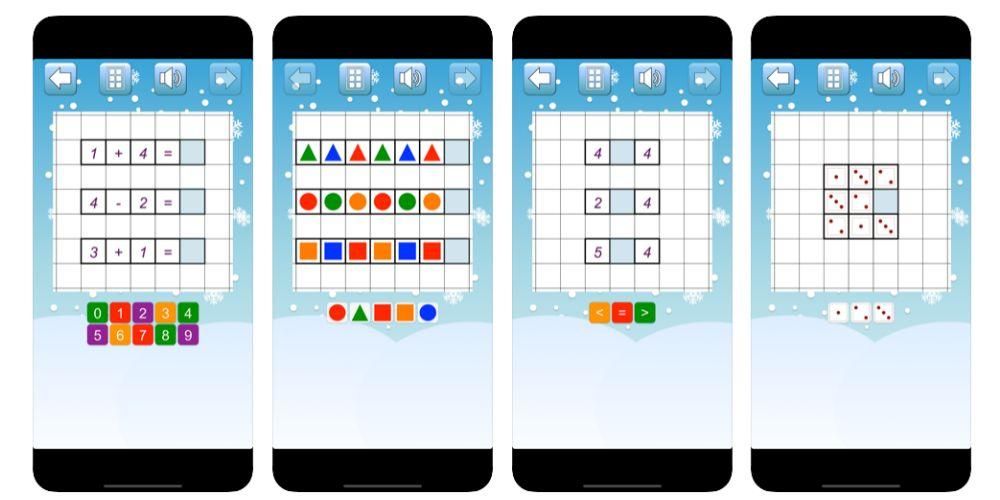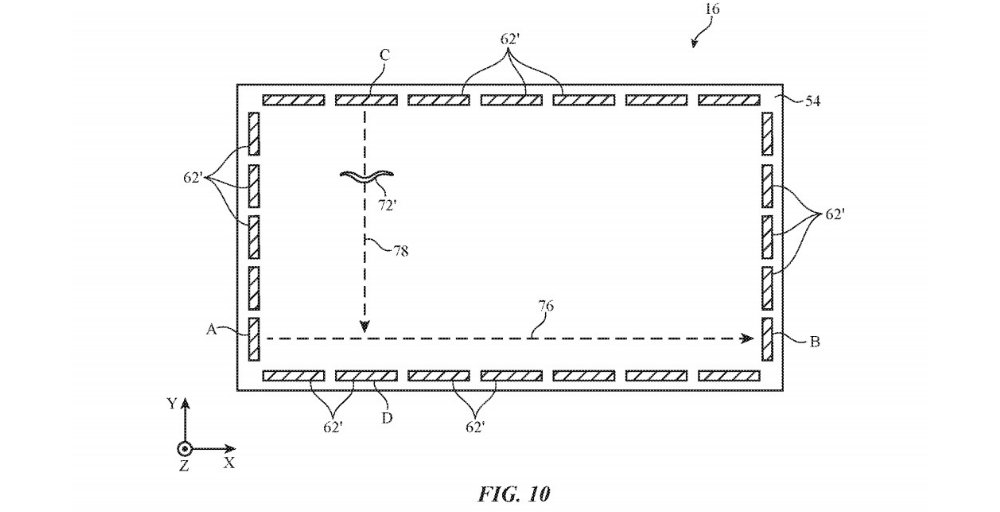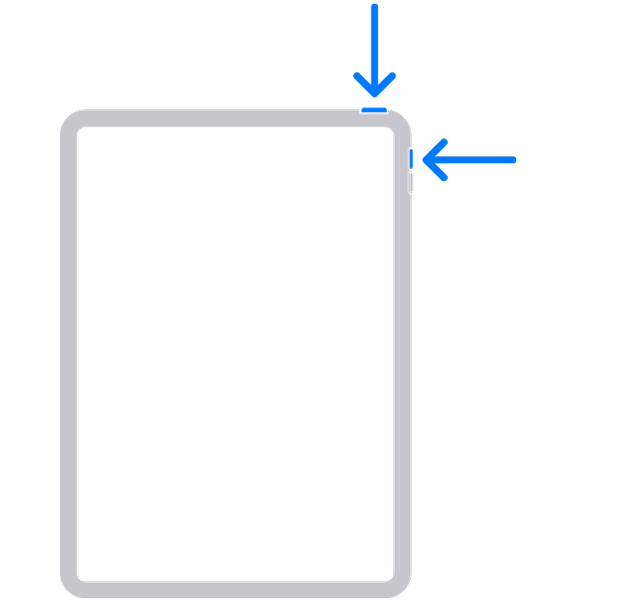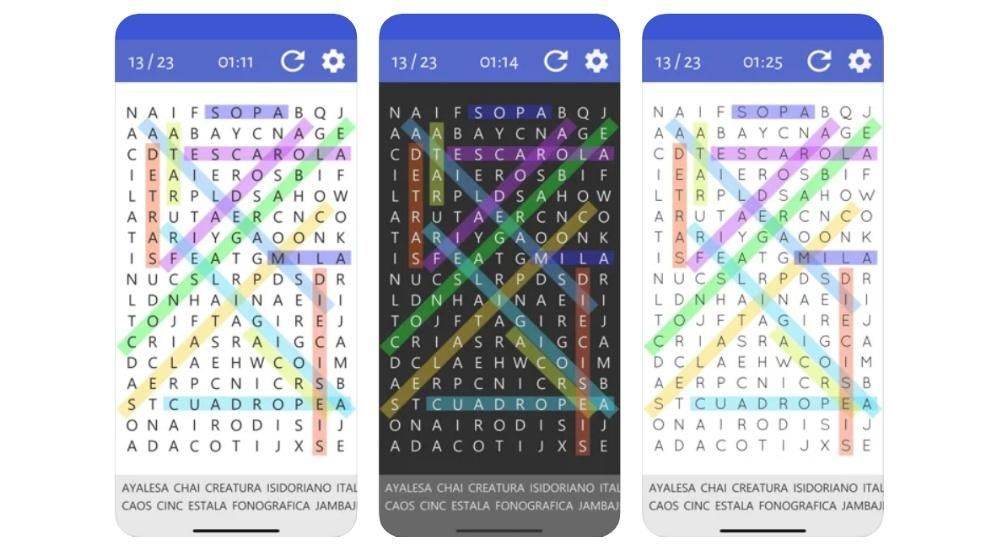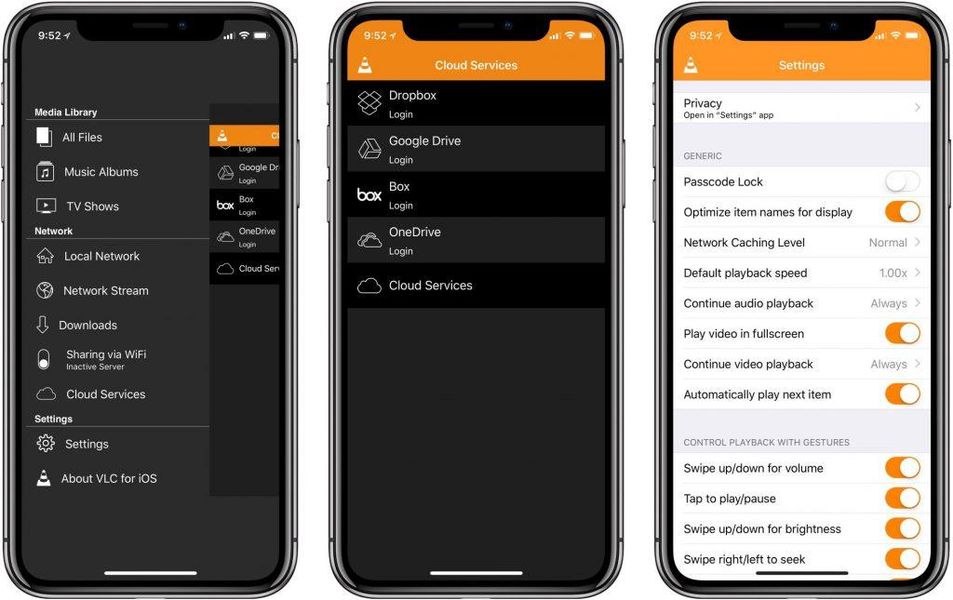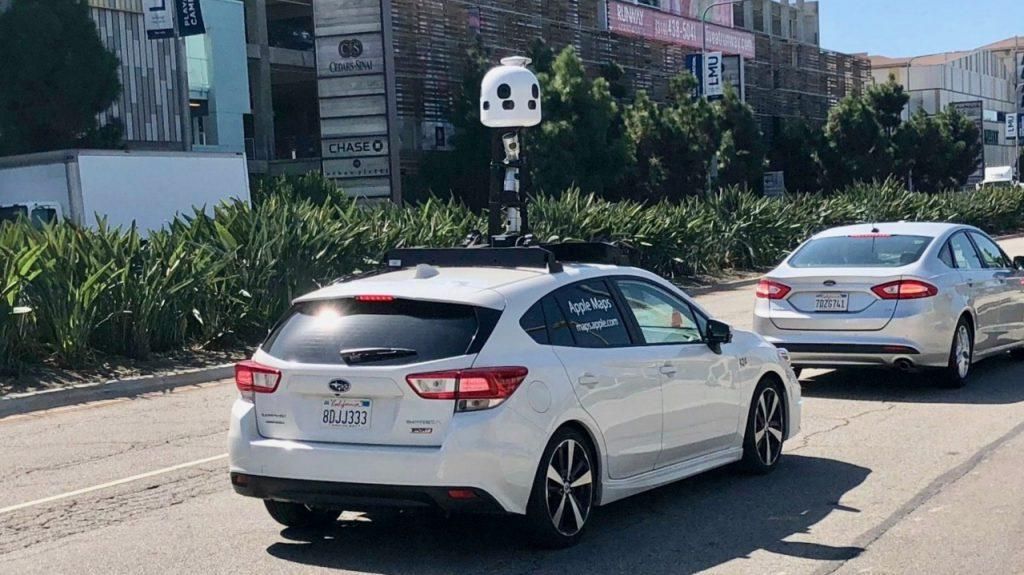Apple యొక్క ఉచిత iWork సూట్, Microsoft Officeతో పోల్చదగినది, పేజీలు, సంఖ్యలు మరియు కీనోట్లో గొప్ప సాధనాలను అందిస్తుంది. ముఖ్యాంశాలలో మనకు అవకాశం ఉంది భాగస్వామ్య పత్రాలతో పని చేయండి . ఇది ఎక్కడ? ఇది ఎలా కాన్ఫిగర్ చేయబడింది? ఈ కథనంలో మేము పేజీలు, సంఖ్యలు లేదా కీనోట్ ద్వారా ప్రాజెక్ట్లను భాగస్వామ్యం చేయడం గురించి ఈ మరియు ఇతర ప్రశ్నలకు సమాధానం ఇస్తాము.
భాగస్వామ్య పత్రాలు ఏమిటి?
ఇలా కూడా అనవచ్చు సహకార పత్రాలు , ఇవి మీరు Apple ఆఫీసు అప్లికేషన్లలో ఒకదాని ద్వారా సృష్టించే సాధారణ పత్రాలు. చేయగలిగిన అవకాశంలో తేడా ఉంది వాటిని ఇతర వ్యక్తులతో పంచుకోండి , అనేక మంది వ్యక్తుల మధ్య నిజ సమయంలో మార్పులు చేయగలగడం మరియు ఇవి స్వయంచాలకంగా ప్రతిబింబిస్తాయి. మీరు సాధారణంగా వృత్తిపరంగా లేదా పాఠశాలలో ఈ రకమైన డాక్యుమెంట్లతో పని చేస్తుంటే, ప్రతి ఒక్కరు వారి స్వంత మార్గంలో వెళ్లాల్సిన అవసరం లేకుండా వాటిని మీ సహోద్యోగులతో నిర్వహించడం మరియు ఒకే పత్రంలో అన్నింటినీ చేరడం మీకు ఉపయోగకరంగా ఉంటుంది.
దానికి అవసరమైన అవసరాలు
ఈ షేర్డ్ డాక్యుమెంట్లను ఏదైనా iWork యాప్లలో యాక్సెస్ చేయడానికి, మీరు కలిగి ఉండాలి iPhone, iPad లేదా Mac . వాస్తవానికి, కింది మోడళ్లను కనుగొని, ఆపరేటింగ్ సిస్టమ్ యొక్క కనీస అవసరాన్ని తీర్చకపోతే వాటిలో ఏవీ చెల్లవు:

- iPhone SE (1వ మరియు 2వ తరం)
- iPhone 6s / 6s Plus
- ఐఫోన్ 7/7 ప్లస్
- ఐఫోన్ 8/8 ప్లస్
- ఐఫోన్ X
- ఐఫోన్ XS / XS మాక్స్
- iPhone XR
- ఐఫోన్ 11
- iPhone 11 Pro / 11 Pro Max
- ఐఫోన్ 12/12 మినీ
- iPhone 12 Pro / 12 Pro Max
- ఐప్యాడ్ (5వ, 6వ, 7వ మరియు 8వ తరం)
- ఐప్యాడ్ మినీ (4వ మరియు 5వ తరం)
- ఐప్యాడ్ ఎయిర్ (3వ మరియు 4వ తరం)
- ఐప్యాడ్ ప్రో (అన్ని వెర్షన్లు)
- మ్యాక్బుక్ (2015 మరియు తరువాత)
- మ్యాక్బుక్ ఎయిర్ (2012 మరియు తరువాత)
- మ్యాక్బుక్ ప్రో (2012 మరియు తరువాత)
- iMac (2012 మరియు కొత్తది)
- iMac Pro (2017)
- Mac మినీ (2012 మరియు తరువాత)
- Mac Pro (2013 మరియు తరువాత)
- మీరు భాగస్వామ్యం చేయాలనుకుంటున్న పత్రాన్ని తెరవండి.
- ఎగువ టూల్బార్లో ప్రదర్శించబడే సహకార చిహ్నంపై క్లిక్ చేయండి.
- మీరు ఫైల్ను భాగస్వామ్యం చేయాలనుకుంటున్న మార్గాన్ని ఎంచుకోండి (మెయిల్, సందేశాలు, ఎయిర్డ్రాప్, లింక్ను కాపీ చేయడం...).
- ప్రాంప్ట్ చేయబడితే, మీరు జోడించాలనుకుంటున్న వ్యక్తి లేదా వ్యక్తుల ఇమెయిల్ లేదా ఫోన్ నంబర్ను జోడించండి. ఇది మీ Apple IDలతో అనుబంధించబడిన నంబర్ లేదా ఇమెయిల్ అయి ఉండాలి.
- పత్రాన్ని ఎవరు యాక్సెస్ చేయగలరో ఎంచుకోండి (మీరు ఆహ్వానించే వ్యక్తులు లేదా లింక్ని కలిగి ఉన్న ఎవరైనా).
- అనుమతిని సెట్ చేయండి (చదవడానికి మరియు వ్రాయడానికి లేదా చదవడానికి మాత్రమే).
- షేర్పై క్లిక్ చేయండి.
- మీరు కాపీ లింక్ని ఎంచుకుంటే, మీరు దానిని భాగస్వామ్యం చేయడానికి సిద్ధంగా ఉన్న క్లిప్బోర్డ్లో కలిగి ఉంటారు.
- మీరు భాగస్వామ్యం చేయబోయే పత్రాన్ని తెరవండి.
- సహకార బటన్పై క్లిక్ చేయండి (ఇది కుడి ఎగువన '+' ఉన్న వ్యక్తి చిహ్నంతో కనిపిస్తుంది).
- భాగస్వామ్య ఎంపికలను నొక్కండి.
- మీరు ఎవరిని యాక్సెస్ చేయాలనుకుంటున్నారో సెట్ చేయండి (మీరు ఆహ్వానించే వ్యక్తులు లేదా లింక్ ఉన్న ప్రతి ఒక్కరూ).
- మీరు ఇవ్వాలనుకుంటున్న అనుమతిని ఎంచుకోండి (మార్పులను చేయడానికి లేదా చదవడానికి).
- వెనుకకు నొక్కండి.
- మీరు ఆహ్వానాన్ని పంపాలనుకుంటున్న మార్గాలను ఎంచుకోండి (సందేశాలు, మెయిల్, లింక్ను కాపీ చేయడం, మూడవ పక్షం యాప్లు...).
- ప్రాంప్ట్ చేయబడితే, మీరు పత్రాన్ని భాగస్వామ్యం చేయాలనుకుంటున్న వ్యక్తి(ల) యొక్క ఫోన్ నంబర్ లేదా ఇమెయిల్ చిరునామాను జోడించండి, అది వారి Apple IDతో అనుబంధించబడినంత వరకు.
- మీరు కాపీ లింక్ని ఎంచుకుంటే, మీరు సహకరించడానికి ఆహ్వానంగా మీ క్లిప్బోర్డ్లో పత్రానికి లింక్ని ఇప్పటికే కలిగి ఉంటారు.
- iCloud వెబ్సైట్ని తెరిచి, మీ Apple ID మరియు పాస్వర్డ్తో సైన్ ఇన్ చేయండి.
- మీరు పత్రాన్ని సృష్టించబోతున్నట్లయితే, దాన్ని సృష్టించడానికి పేజీలు, కీనోట్ లేదా సంఖ్యలపై క్లిక్ చేయండి. ఇది ఇప్పటికే సృష్టించబడి, ఐక్లౌడ్ డ్రైవ్లో ఉంటే, ఈ భాగాన్ని నమోదు చేయండి, ఫోల్డర్ను గుర్తించి, పత్రాన్ని తెరవండి.
- పత్రం ఎగువన, సహకరించు నొక్కండి.
- పత్రాన్ని భాగస్వామ్యం చేయడానికి మార్గాన్ని ఎంచుకోండి (సందేశాలు, మెయిల్, లింక్ను కాపీ చేయడం...).
- మీరు దీన్ని భాగస్వామ్యం చేయాలనుకుంటున్న వ్యక్తుల ఇమెయిల్ లేదా ఫోన్ నంబర్ను జోడించండి (అడిగితే). ఈ సమాచారం ఇతర వ్యక్తులు ఉపయోగించే Apple IDకి సమానంగా ఉండాలని గుర్తుంచుకోండి.
- మీరు లింక్ను కలిగి ఉన్న ఎవరైనా పత్రానికి యాక్సెస్ను కలిగి ఉండాలనుకుంటున్నారా లేదా మీరు దాన్ని భాగస్వామ్యం చేసిన వ్యక్తులతో మాత్రమే ఎంచుకోవాలా.
- చదవడానికి మరియు వ్రాయడానికి అనుమతులను ఎంచుకోండి.
- భాగస్వామ్యం నొక్కండి.
- మీరు లింక్ను కాపీ చేయడానికి ఎంచుకుంటే, మీరు దీన్ని ఇప్పటికే మీ క్లిప్బోర్డ్లో కలిగి ఉంటారు.
ఇంటర్నెట్ కనెక్షన్ లేకుండా షేర్ చేసిన పత్రాలు
మార్పులు చేయడానికి మరియు అవి ప్రతిబింబించేలా చేయడానికి, అలాగే మిగిలిన వ్యక్తులు చేసిన సవరణలను చూడటానికి, ఇంటర్నెట్ కనెక్షన్ అవసరం అని చెప్పాలి. ఇది పత్రాలను యాక్సెస్ చేయడానికి అనుమతించినంత కాలం అది వైఫై లేదా మొబైల్ డేటా ద్వారా అయినా పట్టింపు లేదు. వాస్తవానికి, మార్పులను ఎవరూ చూడలేనప్పటికీ మీరు కనెక్ట్ కానప్పుడు వాటిపై పని చేయడం కూడా సాధ్యమే. మీకు కనెక్షన్ ఉన్నప్పుడు iCloudకి అప్లోడ్ చేయడానికి మీరు చేసిన సవరణలను 30 రోజుల పాటు పత్రం నిల్వ చేస్తుంది మరియు మిగిలిన పార్టిసిపెంట్లకు వాటిని చూపుతుంది, అయితే ఆ సమయంలో మీరు పరికరంలో ఇంటర్నెట్ కనెక్షన్ని ఏర్పాటు చేసుకోకుంటే అది తొలగిస్తుంది. .

పత్రానికి వ్యక్తులను ఎలా జోడించాలి
అందించిన లింక్ ద్వారా నమోదు చేయడం ద్వారా మీరు పేజీలు, సంఖ్యలు లేదా ముఖ్య గమనిక పత్రానికి మరొక వ్యక్తిని జోడించవచ్చు. ఇప్పుడు, మీరు దీన్ని భాగస్వామ్యం చేయాలనుకుంటే మరియు నిర్వాహకునిగా అన్ని అనుమతులను నియంత్రించాలనుకుంటే, మీరు ఉపయోగిస్తున్న పరికరాన్ని బట్టి మేము దిగువ చర్చించే దశలను మీరు తప్పక అనుసరించాలి.
దీన్ని Mac నుండి భాగస్వామ్యం చేయండి
మీరు చేయవలసిన మొదటి విషయం ఏమిటంటే, మీ Macలో మీ Apple IDతో సైన్ ఇన్ చేసి, పేజీలు, సంఖ్యలు మరియు కీనోట్లో iCloud డ్రైవ్ను ప్రారంభించడం (మీరు దీన్ని సిస్టమ్ ప్రాధాన్యతలు > Apple ID > iCloudలో తనిఖీ చేయవచ్చు). మీరు ఈ తనిఖీని కలిగి ఉన్న తర్వాత, మీరు ఈ దశలను అనుసరించాలి:

iPhone లేదా iPad ద్వారా
Mac మాదిరిగానే, మీరు పరికరంలో మీ Apple IDతో సైన్ ఇన్ చేసి, పేజీలు, సంఖ్యలు మరియు/లేదా కీనోట్ సమకాలీకరణను ప్రారంభించడం చాలా అవసరం. దీన్ని సెట్టింగ్లు > మీ పేరు > iCloud నుండి తనిఖీ చేయవచ్చు. ఆపై, పత్రానికి వ్యక్తులను జోడించడానికి మీరు ఈ దశలను అనుసరించాలి:

iCloud వెబ్తో ఇతర పరికరాల నుండి
విండోస్ లేదా ఆండ్రాయిడ్ పరికరాల నుండి పత్రాలను పంచుకోవడానికి ఈ పద్ధతి రూపొందించబడినప్పటికీ, నిజం ఏమిటంటే ఇది పైన పేర్కొన్న ఆపిల్ పరికరాల ద్వారా కూడా చేయవచ్చు, అయితే చివరికి పైన పేర్కొన్న పద్ధతులను ఉపయోగించడం మరింత సౌకర్యంగా ఉంటుంది. iCloud వెబ్సైట్ ద్వారా ఈ ఆహ్వానాన్ని అమలు చేయడానికి, మీరు తప్పనిసరిగా ఈ దశలను అనుసరించాలి:

చదవడానికి మరియు వ్రాయడానికి అనుమతులను మార్చండి
మీరు ఎక్కువ మంది వ్యక్తులను జోడించిన క్షణంలో మీరు ఇప్పటికే అనుమతులను ఏర్పాటు చేసారు, కానీ మీరు వారిని మార్చాలనుకుంటే లేదా మీరు వారిని మరచిపోయారో లేదో తనిఖీ చేయాలనుకుంటే, మీరు అలా చేయవచ్చు. దీన్ని చేయడానికి, మీరు వ్యక్తులను జోడించడానికి మేము సూచించిన అదే దశలను మీరు అనుసరించాలి, మీరు సహకార బటన్పై క్లిక్ చేసే స్థానానికి చేరుకుంటారు. పత్రంలోని వ్యక్తులతో ఒక ట్యాబ్ తెరవబడుతుంది మరియు మీరు ప్రతి ఒక్కరికి అనుమతులను సెట్ చేయగలరు. ఈ విధంగా డాక్యుమెంట్లో చాలా మంది సభ్యులు ఉండవచ్చు, వారందరికీ ఒకే విధమైన అనుమతులు అవసరం లేకుండా.

నమోదు చేయడానికి పాస్వర్డ్లను జోడించండి
పత్రాలను సురక్షితంగా ఉంచడానికి ఒక మార్గం పాస్వర్డ్తో వాటిని రక్షించడం, అయితే దీని కోసం మీరు మిగిలిన పాల్గొనేవారికి తెలియజేయాలి మరియు వారు పాల్గొనడం కొనసాగించాలనుకుంటే పాస్వర్డ్ ఏమిటో వారికి తెలియజేయాలి. దీన్ని చేయడానికి, మీరు ఉపయోగిస్తున్న పరికరాన్ని బట్టి ఈ దశలను అనుసరించడం చాలా సులభం:

కోసం పాస్వర్డ్ను మార్చండి లేదా తీసివేయండి తరువాత, దానిని స్థాపించడానికి అదే మార్గాన్ని అనుసరించడం సరిపోతుంది.
ఈ తరహా ఫైళ్లపై సందేహాలను నివృత్తి చేశారు
ఈ రకమైన పత్రాన్ని ఎలా పంచుకోవాలో మీకు తెలిసిన తర్వాత, దాని గురించి మీకు ఉండవచ్చు కొన్ని సందేహాలను పరిష్కరించడానికి ఇది సమయం: