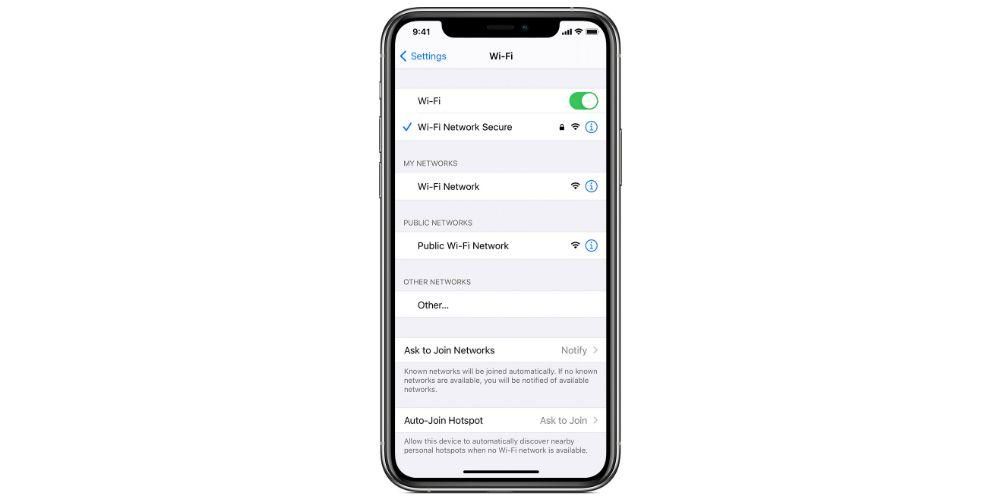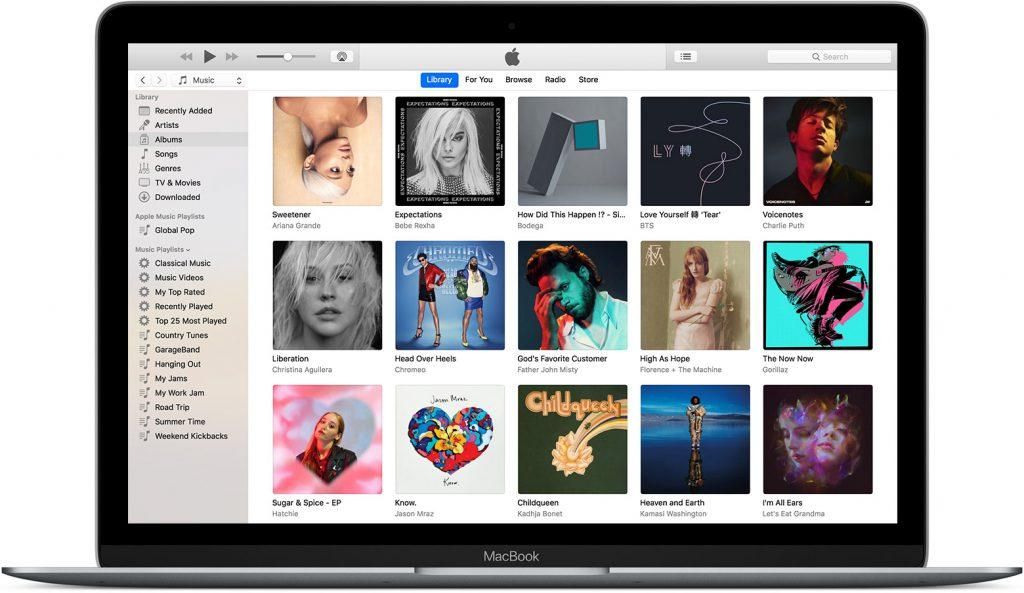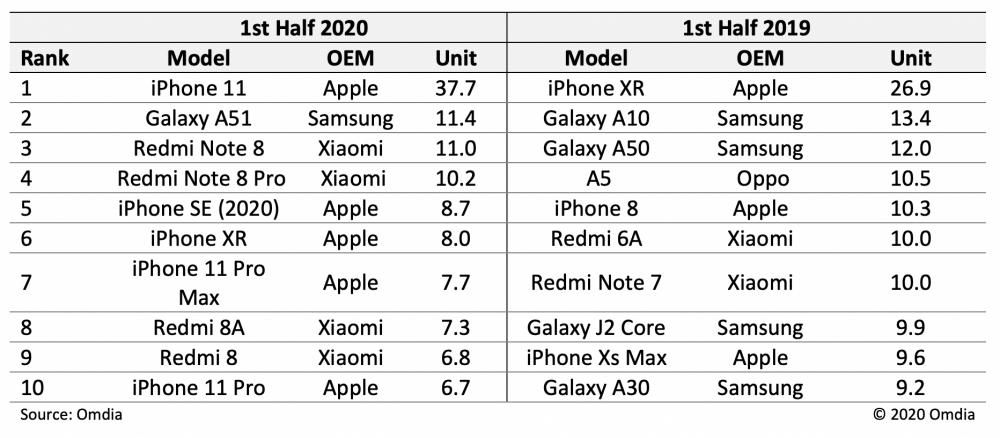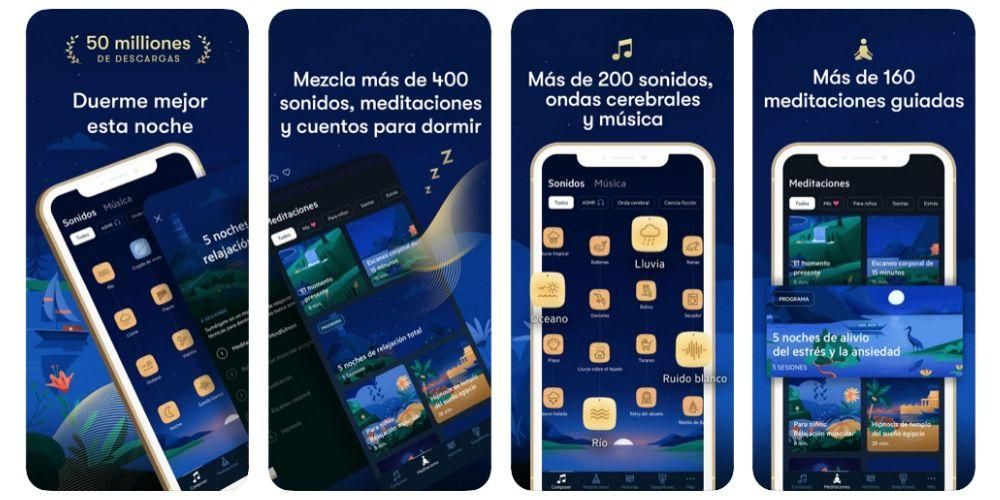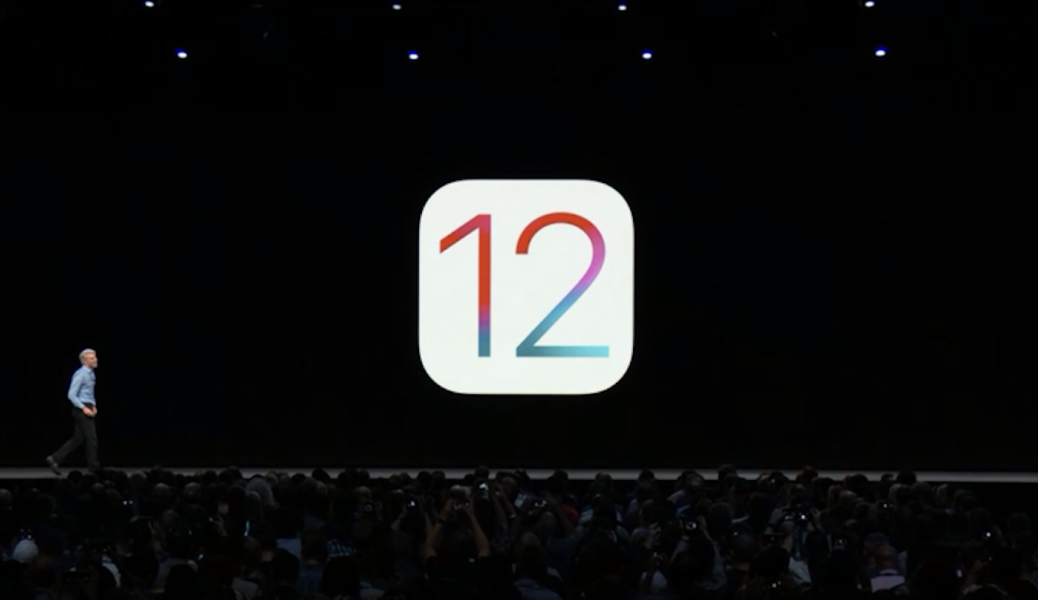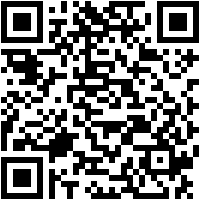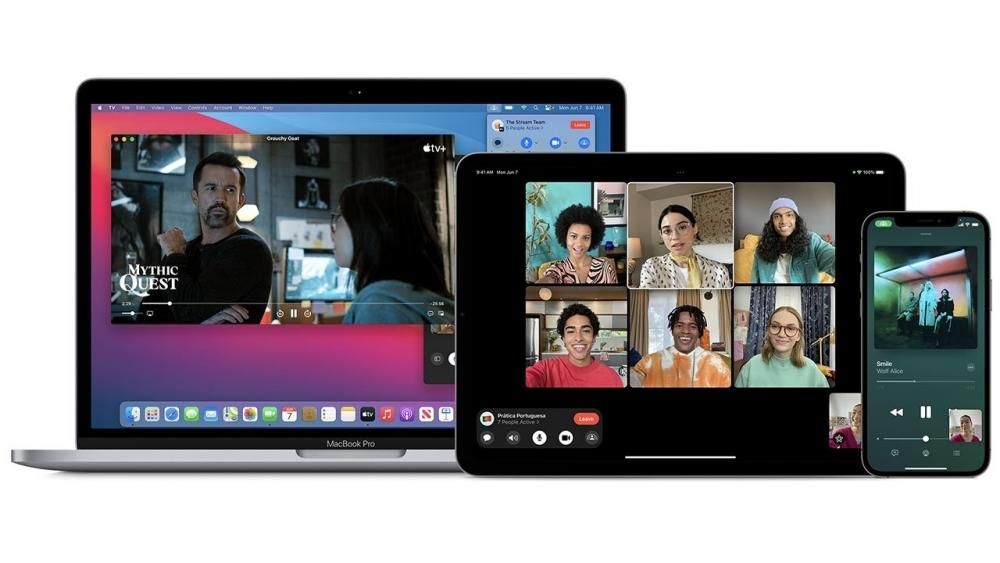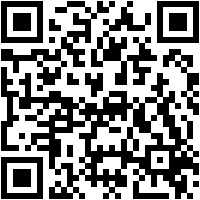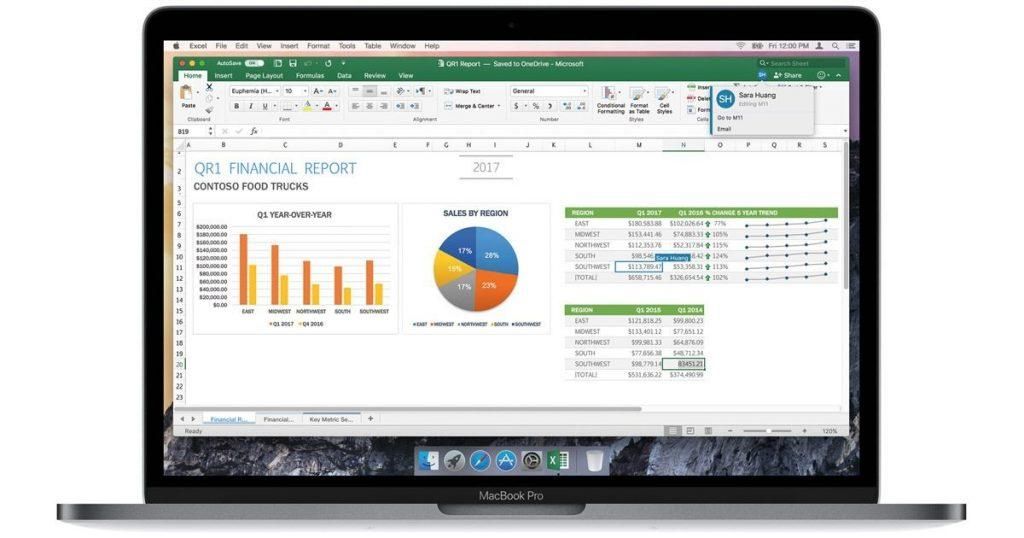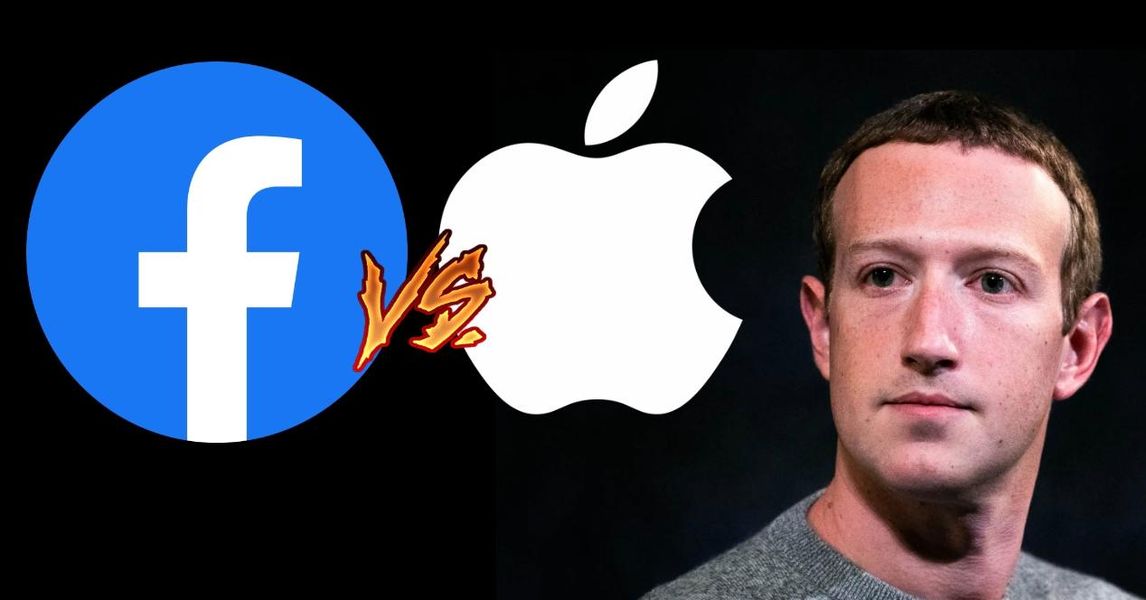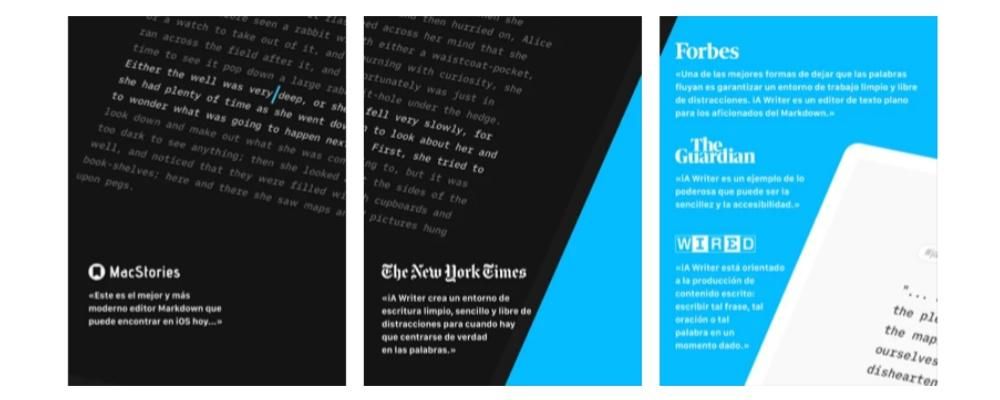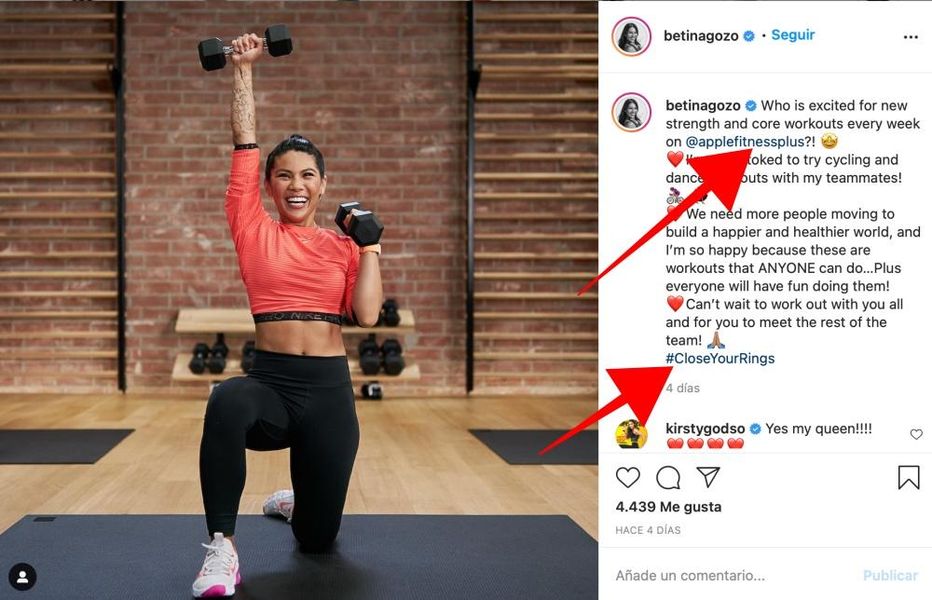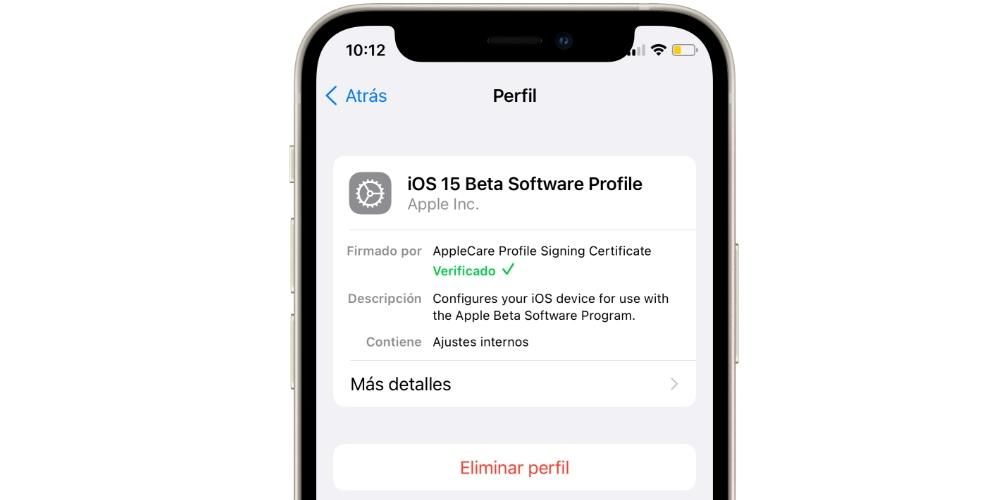Apple గురించి ఎక్కువగా విలువైన అంశాలలో ఒకటి, ఇది ఉచితంగా, దాని పరికరాల యొక్క వినియోగదారులందరికీ వర్క్ అప్లికేషన్ల సూట్ను అందిస్తుంది. ఈ యాప్లలో పేజీలు, ఒక టెక్స్ట్ ఎడిటర్, నిస్సందేహంగా, మైక్రోసాఫ్ట్ వర్డ్తో సమానంగా ఉంచవచ్చు మరియు ఈ రోజు, ఈ పోస్ట్లో, మీరు ఈ అప్లికేషన్తో చేయగలిగే అన్ని ఇమేజ్ ప్రాసెసింగ్ గురించి మేము మీకు చెప్పాలనుకుంటున్నాము.
పేజీలలోని మీ చిత్రాలతో మీరు ఏమి చేయవచ్చు?
పేజీలు టెక్స్ట్ ఎడిటర్ అయినప్పటికీ, మీరు మీ డాక్యుమెంట్లలో చొప్పించే చిత్రాలను నిర్వహించేటప్పుడు మీరు నిర్వహించడానికి అనుమతించే అనేక విధులు ఉన్నాయి. ఇది వినియోగదారులందరూ చిత్రాలతో వారు చేర్చిన మొత్తం వచనాన్ని మెరుగుపరచడం సాధ్యపడుతుంది, పత్రాన్ని మరింత అర్థమయ్యేలా చేస్తుంది.
మీ పత్రానికి ఫోటోలను జోడించండి
మేము మీకు చెప్పదలుచుకున్న మొదటి విషయం ఏమిటంటే, మీరు మీ టెక్స్ట్ డాక్యుమెంట్కి కావలసిన అన్ని చిత్రాలను జోడించడానికి మీరు ఏమి చేయాలి. కానీ హే, ఏమిటి మీరు జోడించగల చిత్రాలు మాత్రమే కాదు , కానీ కూడా మొత్తం వివిధ గ్రాఫిక్స్ ఇది పేజీలను సృష్టించడానికి మిమ్మల్ని అనుమతిస్తుంది. మీరు ఈ అన్ని వనరులను ఏదైనా వెబ్సైట్ నుండి లేదా ఫైండర్ నుండి నమోదు చేయవచ్చు, దీని కోసం మీరు క్రింద మేము మీకు వదిలివేసే చర్యలలో ఒకదాన్ని చేయాల్సి ఉంటుంది.
- కంటెంట్ ప్లేస్హోల్డర్ యొక్క దిగువ-కుడి మూలలో ఉన్న చిత్ర చిహ్నాన్ని క్లిక్ చేసి, ఆపై క్లిక్ చేయండి ఫోటో లైబ్రరీ నుండి చిత్రాన్ని ఎంచుకోండి .
- చొప్పించు ఎంచుకోండి > ఎంచుకోండి మరియు చిత్రాన్ని ఎంచుకోండి, క్లిక్ చేయండి చొప్పించు , ఆపై చిత్రాన్ని మీరు డాక్యుమెంట్లో ఉంచాలనుకుంటున్న చోటికి లాగండి.
- చిహ్నంపై నొక్కండి + ఆపై కంటెంట్ చిహ్నాన్ని క్లిక్ చేయండి.
- స్పర్శ ఫోటో లేదా వీడియో .
- మీరు జోడించాలనుకుంటున్న చిత్రాన్ని ఎంచుకోండి.
- నీలిరంగు చుక్కలలో దేనినైనా లాగండి పునఃపరిమాణం చిత్రం, ఆపై సరే నొక్కండి.
- చిత్రాన్ని ఎంచుకోండి, ఆపై ఫార్మాట్ > అధునాతన > ఎంచుకోండి కంటెంట్ ప్లేస్హోల్డర్గా సెట్ చేయండి .
- ఆబ్జెక్ట్ను ఎంచుకోండి, ఫార్మాట్ సైడ్బార్లో, లేఅవుట్ ట్యాబ్ను క్లిక్ చేసి, ఆపై అన్లాక్ క్లిక్ చేయండి.
- ఆబ్జెక్ట్ను ఎంచుకుని, అమర్చు > మాస్టర్ ఎంపికలు > మాస్టర్ ఆబ్జెక్ట్ ఎంపికను అనుమతించు క్లిక్ చేయండి.
- పత్రానికి చిత్రాన్ని జోడించి, మీరు దానిని కలిగి ఉండాలనుకుంటున్న ఆకృతిని ఇవ్వండి.
- చిత్రాన్ని ఎంచుకోవడానికి దాన్ని నొక్కండి. ఆపై పెయింట్ బ్రష్ చిహ్నాన్ని నొక్కండి, చిత్రాన్ని నొక్కండి, ఆపై ప్లేస్హోల్డర్గా సెట్ చేయి నొక్కండి.
- మీరు కత్తిరించాలనుకుంటున్న చిత్రాన్ని రెండుసార్లు క్లిక్ చేయండి.
- ముసుగు నియంత్రణలు కనిపిస్తాయి, ఇది డిఫాల్ట్గా ఇమేజ్ పరిమాణంలో ఉంటుంది. ఒకవేళ మీరు అన్ని మాస్క్ నియంత్రణలను కలిగి ఉండాలనుకుంటే, మీరు లోతైన క్లిక్ అనుభూతి చెందే వరకు ట్రాక్ప్యాడ్తో ఉన్న చిత్రంపై గట్టిగా క్లిక్ చేయండి.
- మీరు కనిపించాలనుకుంటున్న చిత్రం యొక్క భాగాలను మాత్రమే చుట్టుముట్టడానికి నియంత్రణలను ఉపయోగించండి.
- మీరు పూర్తి చేసిన తర్వాత, సరే క్లిక్ చేయండి.
- చిత్రాన్ని ఎంచుకోండి.
- పెయింట్ బ్రష్ చిహ్నంపై క్లిక్ చేయండి.
- చిత్రంపై క్లిక్ చేసి, ఆపై ఎడిట్ స్కిన్పై క్లిక్ చేయండి.
- మీకు అవసరమైన విధంగా చిత్రాన్ని కత్తిరించడానికి నియంత్రణలను ఉపయోగించండి.
- సరే క్లిక్ చేయండి.
- చిత్రాన్ని ఎంచుకోండి.
- ఫార్మాట్ సైడ్బార్లోని ఇమేజ్ ట్యాబ్ను క్లిక్ చేయండి.
- తక్షణ ఆల్ఫాను ఎంచుకోండి.
- చిత్రంపై, మీరు తీసివేయాలనుకుంటున్న రంగును క్లిక్ చేసి, దానిపై నెమ్మదిగా లాగండి. మీరు లాగినప్పుడు, ఒకే విధమైన రంగులను ఉపయోగించే వివిధ ప్రాంతాలను చేర్చడానికి ఎంపిక పెరుగుతుంది. బహుళ రంగులను తీసివేయడానికి పాయింటర్ను అనేకసార్లు క్లిక్ చేసి లాగండి.
- అన్ని రంగులను తీసివేయడానికి, డ్రాగ్ చేస్తున్నప్పుడు మీ కీబోర్డ్లోని ఎంపిక కీని నొక్కండి.
- చిత్రానికి తిరిగి రంగును జోడించడానికి, డ్రాగ్ చేస్తున్నప్పుడు మీ కీబోర్డ్లోని Shift కీని నొక్కండి.
- మీరు చేసిన అన్ని మార్పులను రద్దు చేయడానికి మరియు చిత్రాన్ని దాని అసలు స్థితికి పునరుద్ధరించడానికి సరే లేదా పునరుద్ధరించు క్లిక్ చేయండి.
- చిత్రాన్ని ఎంచుకోండి.
- బ్రష్ చిహ్నంపై క్లిక్ చేయండి.
- ఇమేజ్ ట్యాబ్కి వెళ్లి, తక్షణ ఆల్ఫా క్లిక్ చేయండి.
- చిత్రంపై, మీరు తీసివేయాలనుకుంటున్న రంగును ఎంచుకుని, దానిపై నెమ్మదిగా లాగండి. మీరు లాగినప్పుడు, ఎంపిక పెరుగుతుంది.
- మీరు చేసిన అన్ని మార్పులను రద్దు చేయడానికి సరే లేదా పునరుద్ధరించు నొక్కండి మరియు చిత్రాన్ని దాని అసలు స్థితికి పునరుద్ధరించండి.
- చిత్రాన్ని ఎంచుకోండి.
- ఫార్మాట్ సైడ్బార్లోని ఇమేజ్ ట్యాబ్ను క్లిక్ చేయండి.
- మీకు కావలసిన సర్దుబాట్లు చేయడానికి అందుబాటులో ఉన్న నియంత్రణలను ఉపయోగించండి
- బహిర్గతం: చిత్రం యొక్క మొత్తం తేలిక లేదా చీకటిని మారుస్తుంది.
- సంతృప్తత: చిత్రంలో రంగు యొక్క గొప్పతనాన్ని మారుస్తుంది.
- మెరుగుపరచండి: హిస్టోగ్రాం అంతటా ఎరుపు, ఆకుపచ్చ మరియు నీలం టోన్లను సమానంగా విస్తరించడం ద్వారా చిత్రాన్ని స్వయంచాలకంగా సర్దుబాటు చేస్తుంది.
- చిత్రం యొక్క హిస్టోగ్రామ్ను వీక్షించడానికి మరియు కాంట్రాస్ట్, హైలైట్లు, షాడోస్, షార్ప్నెస్, డీనోయిజింగ్, టెంపరేచర్ మరియు టింట్ వంటి మరింత అధునాతన భాగాలను సర్దుబాటు చేయడానికి, హిస్టోగ్రామ్ చిహ్నాన్ని క్లిక్ చేయండి.

పేజీల యొక్క సానుకూల అంశాలలో మరొకటి ఏమిటంటే, ఇది మాకోస్లో ఉన్న విధంగానే, ఇది ఇతర పరికరాలు మరియు ఆపరేటింగ్ సిస్టమ్లలో కూడా ఉంటుంది iOS . కాబట్టి, మేము వివరించిన ఈ చర్యను అనుసరించడం ద్వారా ఐఫోన్ నుండి కూడా చేయవచ్చు మేము క్రింద సూచించే దశలు .

ఇంకా, నిర్ధారించడానికి మీరు జోడించిన చిత్రాలు నాణ్యతతో కనిపిస్తాయి iOS పరికరాలలో మీరు ఫైల్ > అధునాతనం > iOS కోసం వీడియోలు మరియు చిత్రాలను ఆప్టిమైజ్ చేయిపై క్లిక్ చేయాలి. ఈ విధంగా మీరు ఐఫోన్ లేదా ఐప్యాడ్లో డాక్యుమెంట్ను వీక్షించినప్పుడల్లా, చిత్రాలు పూర్తి స్పష్టతతో కనిపిస్తాయి.
చిత్రాలను కంటెంట్ మార్కర్లుగా ఉపయోగించండి
మీరు మీ పేజీల పత్రానికి జోడించదలిచిన అన్ని చిత్రాలను ఉపయోగించగల మరొక విధి వాటిని కంటెంట్ మార్కర్లుగా చేయడం. కోసం కంటెంట్ మార్కర్లను గుర్తించగలగాలి దిగువ కుడివైపున వారికి ఇమేజ్ ఐకాన్ ఉందో లేదో మీరు చూడాలి. Macలో ఈ ప్రక్రియను నిర్వహించడానికి మీరు అనుసరించాల్సిన దశలు ఇక్కడ ఉన్నాయి.

మీరు చిత్రాన్ని లేదా మరొక వస్తువును భర్తీ చేయడానికి వెళ్ళినప్పుడు, ఇది ఒక ప్రధాన వస్తువు మరియు అందువల్ల, దానిని వేరే మూలకంతో భర్తీ చేయడం సాధ్యం కాదు. అయితే, మీరు ఏమి చేయగలరు సవరించగలిగేలా చేయండి ఆపై దానిని భర్తీ చేయగలరు. దీన్ని చేయడానికి, మేము దిగువ ప్రతిపాదించిన క్రింది రెండు చర్యలలో ఒకదాన్ని నిర్వహించండి.
సహజంగానే, ఈ మొత్తం ప్రక్రియ మీ ఆపిల్ కంప్యూటర్లో మాత్రమే నిర్వహించబడదు, కానీ వారికి కూడా అందుబాటులో ఉంటుంది మీ iPhoneలో దీన్ని చేయగలరు . అదనంగా, మీరు దీన్ని ఎలా చేయడం నిజంగా సులభమో దిగువన తనిఖీ చేయగలరు మరియు మీరు మిగిలిన పత్రాన్ని ప్రభావితం చేయకుండా మల్టీమీడియా కంటెంట్ను భర్తీ చేయాలనుకున్నప్పుడు ఇది మీకు చాలా సహాయం చేస్తుంది.

ఫోటోలను సవరించడానికి ఎంపికలు
చిత్రాల ద్వారా మీ వచన పత్రాలను మెరుగుపరచడానికి మీరు తీసుకోగల చర్యల గురించి మేము ఇప్పటికే మీకు చెప్పిన తర్వాత, మీరు మీ పత్రంలో చేర్చిన చిత్రాలను సవరించడానికి పేజీలు మీకు అందించే ఎంపికలను మీకు చూపాలనుకుంటున్నాము. సహజంగానే ఇది ఫోటో ఎడిటింగ్ అప్లికేషన్ కాదు, కానీ ఇది చాలా ఆకర్షణీయమైన ఫలితాలను సాధించడానికి మిమ్మల్ని అనుమతించే నిజంగా ఆసక్తికరమైన సాధనాలను కలిగి ఉంది.
చిత్రాలను కత్తిరించండి
మీరు మీ పత్రంలో చేర్చిన చిత్రాన్ని కత్తిరించడం ఎలాగో మీరు తెలుసుకోవలసిన మొదటి విషయం. ఈ క్రమంలో కీలకం చిత్రాన్ని ఎల్లప్పుడూ మీ అభిరుచికి లేదా మీ అవసరాలకు అనుగుణంగా మార్చుకోండి . అలాగే, మీరు క్రింద చూడగలిగినట్లుగా, మీరు అనుసరించాల్సిన దశలు macOS మరియు iOS రెండింటిలోనూ చాలా సులభం. తో ప్రారంభిద్దాం Mac .

మేము చెబుతున్నట్లుగా, మీ డాక్యుమెంట్లో మీరు కలిగి ఉన్న ఇమేజ్ లేదా ఇమేజ్లను క్రాప్ చేయగల ఈ ప్రక్రియ MacOS అప్లికేషన్ ద్వారా మాత్రమే అందుబాటులో ఉండదు, అయితే ఇది మీ ద్వారా ఎటువంటి సమస్య లేకుండా నిర్వహించగల ప్రక్రియ. ఐఫోన్ . దీని కోసం అనుసరించాల్సిన దశలు ఇక్కడ ఉన్నాయి.

ఫోటో నుండి నేపథ్యాన్ని తీసివేయండి
మీరు పేజీల అప్లికేషన్లోనే చేయగలిగిన మరింత ఆసక్తికరమైన చర్యలను మేము కొనసాగిస్తాము మరియు ఖచ్చితంగా ఇది మీకు చాలా సార్లు ఉపయోగకరంగా ఉంటుంది. ఇది ఛాయాచిత్రం యొక్క నేపథ్యాన్ని తొలగించే చర్య మరియు ప్రధాన వస్తువు లేదా వ్యక్తిని మాత్రమే వదిలివేయండి . ది MacOSలో దీన్ని చేయడానికి మీరు అనుసరించాల్సిన దశలు క్రిందివి.

మీ Macలో ఇమేజ్ బ్యాక్గ్రౌండ్ని తీసివేయడానికి మీరు అనుసరించాల్సిన దశలు ఇప్పటికే ఉన్నాయి, కానీ మీరు కూడా తెలుసుకోవాలి మీరు దీన్ని మీ ఐఫోన్లో ఎలా చేయవచ్చు . వాస్తవానికి మీరు చూడగలిగినట్లుగా చర్య చాలా సులభం మరియు మీరు MacOSలో చేయవలసిన దశల నుండి ఇది చాలా భిన్నంగా ఉంటుంది.

ప్రాథమిక పారామితులను సవరించండి
చివరగా, మీరు మీ పత్రానికి జోడించిన చిత్రాన్ని మీ అవసరాలకు అనుగుణంగా మార్చుకోవడానికి మీరు గుర్తుంచుకోవలసిన మరొక చర్య ఏమిటంటే, ఫోటో ఎడిటింగ్లోని కొన్ని ప్రాథమిక పారామితులను తాకడం ద్వారా చిత్రాన్ని సవరించడం. మేము ఇప్పటివరకు చర్చించిన మిగిలిన చర్యల వలె కాకుండా, చిత్రాన్ని సవరించే ఎంపిక ఇది macOS కోసం మాత్రమే అందుబాటులో ఉంది , మేము దిగువ దశలను మీకు తెలియజేస్తాము.